打造艳丽秋季夕阳山水风景照片的Photoshop教程
软件云 人气:0本教程主要使用Photoshop给风光大片添加秋季夕阳美景效果,夕阳的部分主要通过素材来合成,推荐过来给思缘的朋友学习,一起来学习吧。最终效果

原图

1、打开原图素材大图,保存到本机。然后打开PS,再打开保存的素材大图。素材图片天空区域有点偏亮,需要调暗一点。在工具箱选择套索工具,勾出上半部分,如下图,并按Shift + F6羽化65个像素。

2、点击图层面板下面的创建新的填充或调整图层按钮,选择曲线。
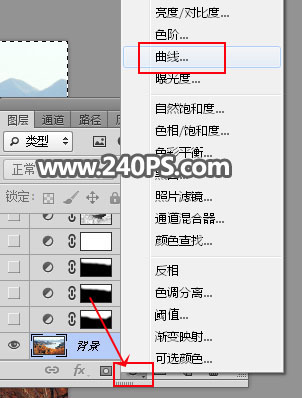
3、把RGB通道压暗,红色通道压暗,蓝色通道同样压暗,参数及效果如下图。
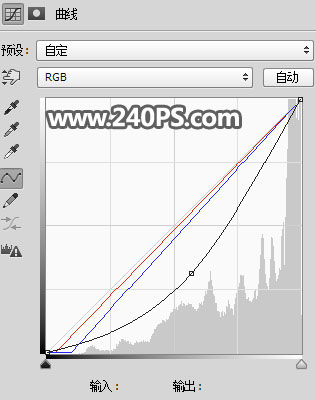

4、再用套索勾出天空部分选区,羽化65个像素,如下图。

5、创建曲线调整图层,把RGB通道压暗,参数及效果如下图。
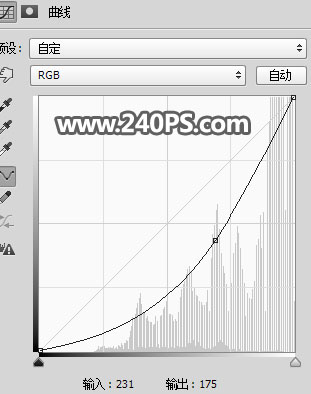

6、按Ctrl + J 把当前曲线调整图层复制一层,不透明度改为60%,如下图。

7、创建曲线调整图层,对RGB,蓝色通道进行调整,参数及效果如下图。
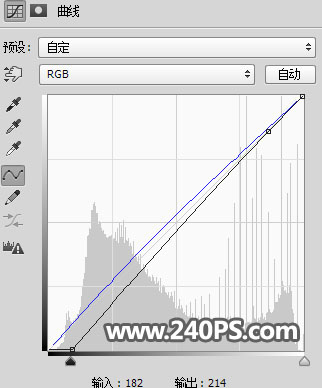

8、按Ctrl + Alt + 2 调出高光选区,按Ctrl + Shift + I 反选得到暗部选区,然后创建曲线调整图层,把RGB通道压暗,参数及效果如下图。
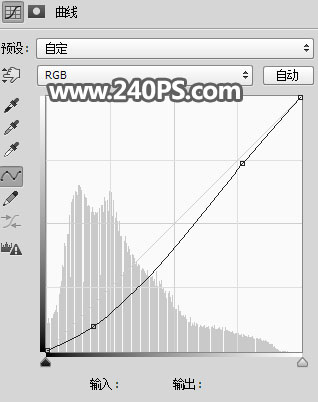

9、按Ctrl + J 把当前曲线调整图层复制一层,效果如下图。

10、创建一个纯色填充图层,颜色设置为橙黄色#fec706。
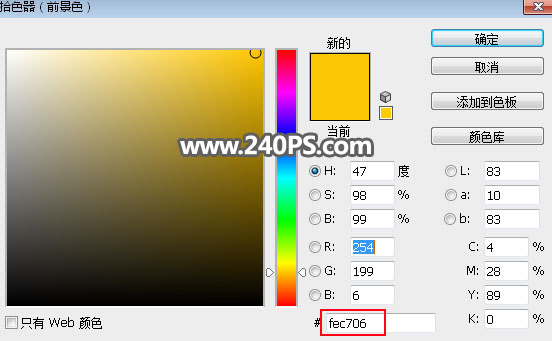
11、把当前图层混合模式改为“滤色”,再把蒙版填充黑色,如下图。

12、把前景色设置为白色,选择画笔工具,画笔不透明度设置为10%,如下图。
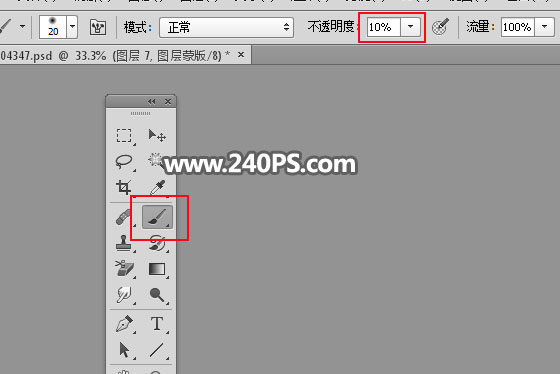
13、用画笔轻轻把下图红圈位置涂亮一点。
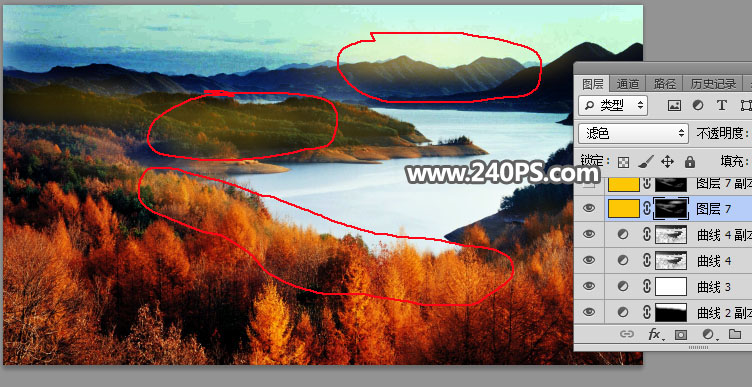

14、按Ctrl + J 把当前纯色填充图层复制一层,不透明度改为30%,如下图。

15、现在来更换天空。把背景图层复制一层,按Ctrl + Shift + ] 置顶。

16、进入通道面板,把绿色通道复制一份,得到绿副本通道。按Ctrl + L 调整色阶,增加明暗对比,天空部分调成白色,其它部分调暗,确定后再用柔边黑色画笔把天空以外的区域涂黑。
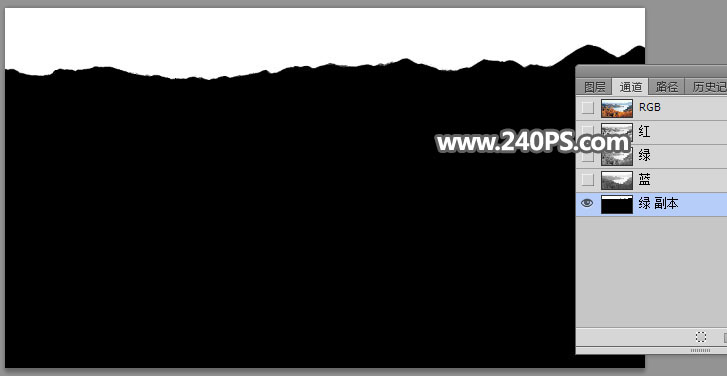
17、按住Ctrl键 + 鼠标左键点击绿副本通道缩略图载入选区。
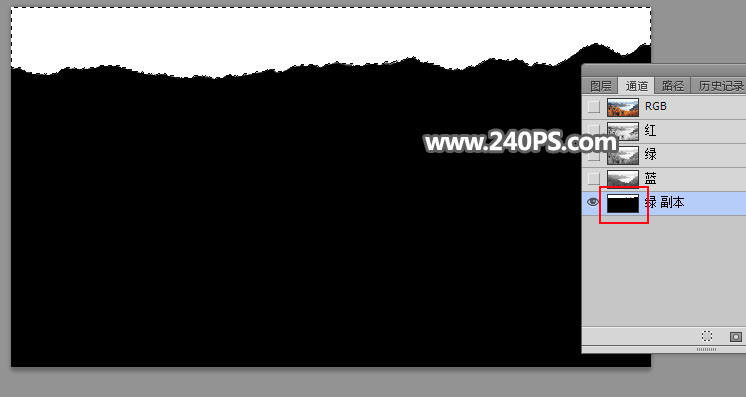
18、点RGB通道返回图层面板,新建一个空白图层填充橙黄色,按Ctrl + D 取消选区,再用柔边画笔把天空与地面衔接不自然的区域涂抹一下,然后把背景副本图层删除,效果如下图。
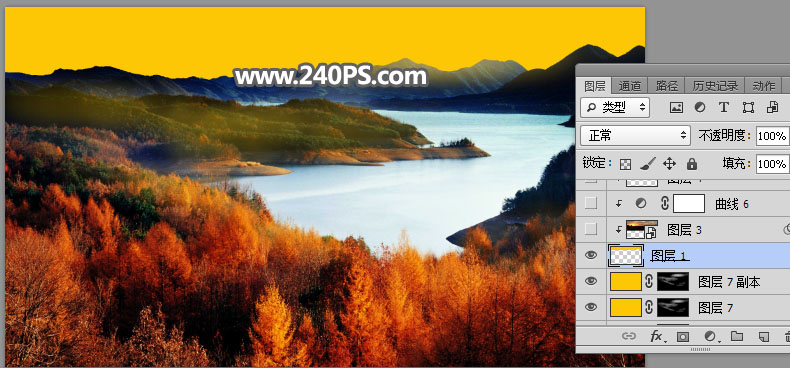
19、打开下图所示的天空素材大图,用移动工具拖进来,按Ctrl + Alt + G 创建剪切蒙版,然后调整一下位置。


20、选择菜单:滤镜 > 模糊 > 高斯模糊,半径设置为5,效果如下图。
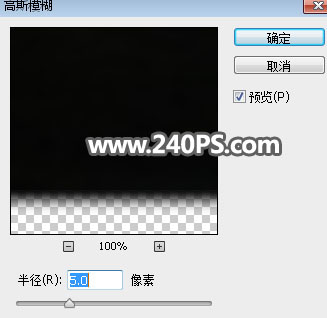

21、创建曲线调整图层,把RGB通道压暗一点,参数设置如下图,确定后按Ctrl + Alt + G 创建剪切蒙版。
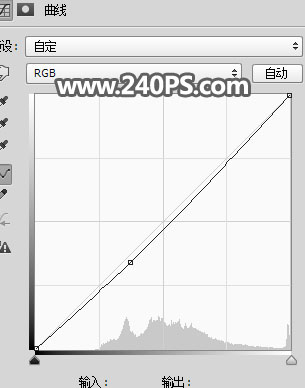
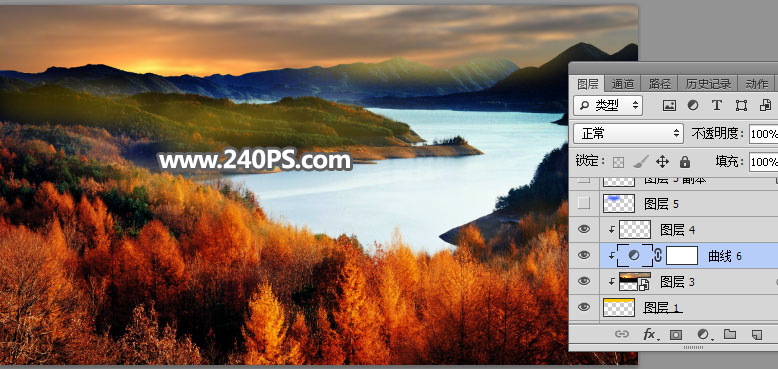
22、新建一个空白图层,用椭圆选框工具拉出下图所示的选区,羽化45个像素后填充蓝色#165cfc,不用取消选区,把混合模式改为“柔光”。
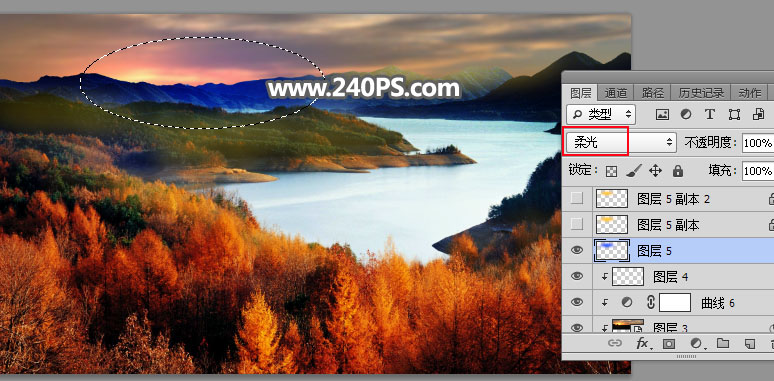
23、新建一个空白图层,把选区填充橙黄色#fec706,混合模式改为“柔光”,按Ctrl + D取消选区。

24、新建一个空白图层,用椭圆选框工具拉出下图所示的选区,羽化40个像素,然后填充橙黄色#fec706,混合模式改为“滤色”,按Ctrl + D取消选区。

25、新建一个空白图层,用椭圆选框工具拉出下图所示的选区,羽化30个像素,然后填充橙黄色#fec706,混合模式改为“滤色”,按Ctrl + D取消选区。

26、新建一个空白图层,混合模式改为“滤色”,把前景色设置为淡黄色,用光晕笔刷加上光晕,如下图。
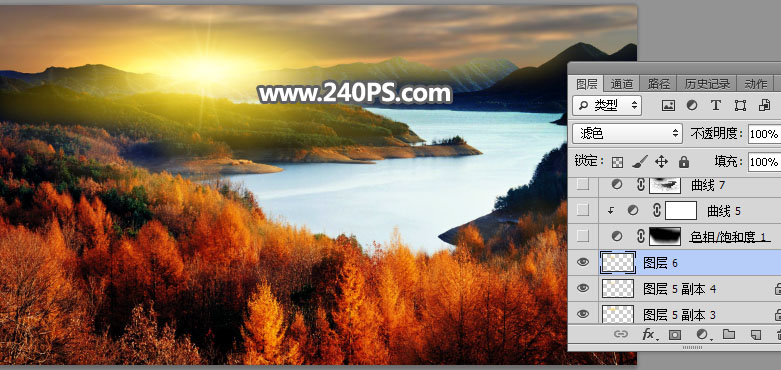
27、创建色相/饱和度调整图层,降低全图明度,参数设置如下图。确定后把蒙版填充黑色。
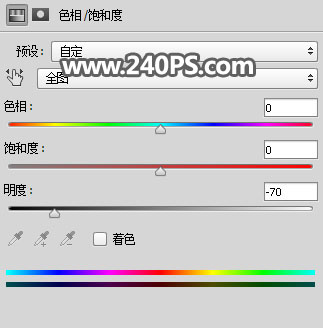
28、用透明度为20%的柔边白色画笔把图片底部及右上角区域涂暗一点,如下图。


29、创建曲线调整图层,把RGB通道压暗,蓝色通道调亮,参数设置如下图,确定后创建剪切蒙版。
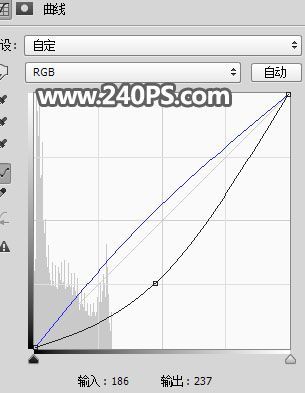

30、按Ctrl + Alt + 2 调出高光选区,按Ctrl + Shift + I 反选得到暗部选区,然后创建曲线调整图层,对RGB,红通道进行调整,参数及效果如下图。
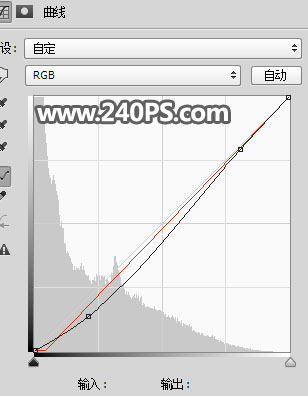

最终效果:

加载全部内容