用Photoshop打造橙色霞光路边街拍女孩照片效果
软件云 人气:0素材图片背景非常杂乱,处理的时候直接用画笔把杂乱的区域涂暗;然后给天空换上霞光素材;再渲染一些阳光,并根据光源位置加强好整体光影即可。最终效果

原图

一、打开原图素材,创建可选颜色调整图层,对黄、绿、青进行调整,参数设置如图1 - 3,效果如图4。这一步给图片增加暖色。
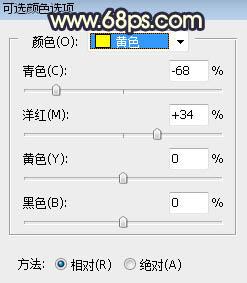
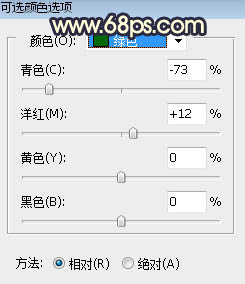
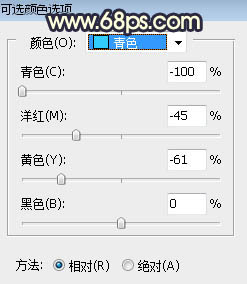

二、按Ctrl + J 把当前可选颜色调整图层复制一层,效果如下图。

三、按Ctrl + Alt + 2 调出高光选区,按Ctrl + Shift + I 反选得到暗部选区,然后创建曲线调整图层,对RGB、绿、蓝通道进行调整,参数设置如图6,效果如图7。这一步把图片暗部压暗,并增加蓝紫色。
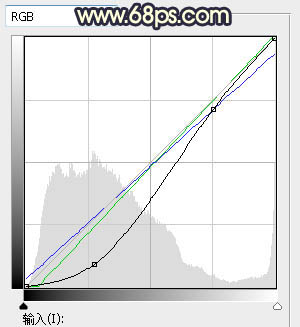

四、创建曲线调整图层,对RGB,蓝通道进行调整,参数设置如图8,确定后按Ctrl + Alt + G 创建剪切蒙版,效果如图9。这一步同样把图片暗部压暗,并增加蓝色。
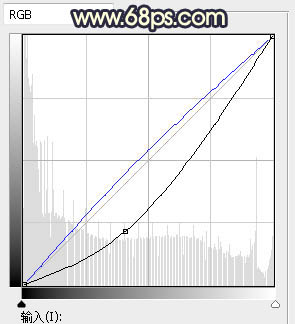

五、新建一个图层,把前景色设置为暗蓝色:#0F0E16,然后用透明度为:10%的柔边画笔把地面及树林部分涂暗,如下图。

六、把背景图层复制一层,按Ctrl + Shift + ] 置顶,用通道把天空区域抠出来,转为选区后回到图层面板,新建一个图层,有油漆桶工具填充前景色,然后取消选区。

七、打开天空素材图片,用移动工具拖进来,创建剪切蒙版后调整好位置,如图12。


八、创建可选颜色调整图层,对红色,黄色进行调整,参数设置如图13,14,确定后创建剪切蒙版,效果如图15。这一步减少天空部分的红色。
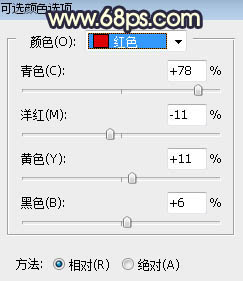
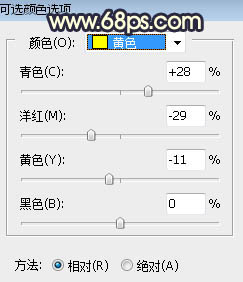

九、创建色相/饱和度调整图层,对红色,黄色进行调整,参数设置如图16,17,确定后创建剪切蒙版,效果如图18。这一步降低天空主色饱和度。
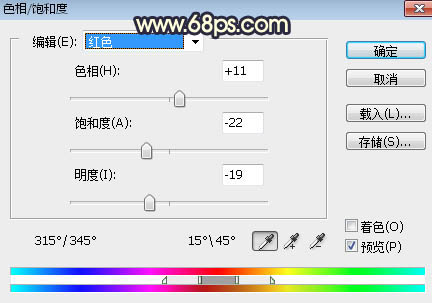
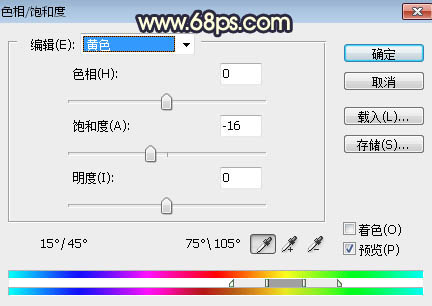

十、创建曲线调整图层,对RGB、红、蓝通道进行调整,参数设置如图19,确定后创建剪切蒙版,效果如图20。这一步把天空部分压暗,并增加蓝色。
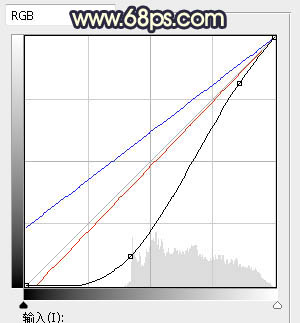

十一、创建色彩平衡调整图层,对阴影,高光进行调整,参数设置如图21,22,确定后创建剪切蒙版,效果如图23。这一步加强天空部分暗部及高光颜色。
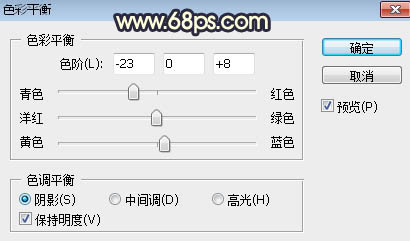
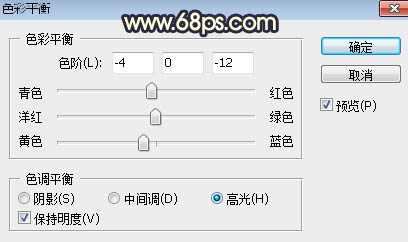

十二、新建一个图层,用套索工具勾出下图所示的选区,羽化60个像素后用油漆桶工具填充暗蓝色:#4C54A2,取消选区后把混合模式改为“柔光”,如下图。

十三、新建一个图层,用套索工具勾出下图所示的选区,羽化40个像素后填充橙黄色:#FD9C04,取消选区后把混合模式改为“柔光”,效果如下图。

十四、新建一个图层,用套索工具勾出下图所示的选区,羽化45个像素后填充橙黄色:#FD9C04,取消选区后把混合模式改为“滤色”,效果如下图。

十五、新建一个图层,用椭圆选框工具勾出下图所示的选区,羽化25个像素后填充橙黄色:#FD9C04,取消选区后把混合模式改为“滤色”,效果如下图。这几步给天空区域渲染阳光效果。

十六、把背景图层复制一层,按Ctrl + Shift + ] 置顶,用钢笔工具把人物部分抠出来,如下图。

十七、创建色相/饱和度调整图层,降低全图明度,参数设置如图29,确定后创建剪切蒙版,再把蒙版填充黑色,用透明度为:10%的柔边白色画笔把人物背光区域涂暗一点,如图30。
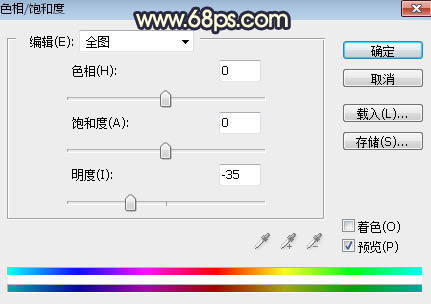

十八、创建曲线调整图层,对RGB、红、绿通道进行调整,参数设置如图31,确定后创建剪切蒙版,效果如图32。这一步把人物部分稍微调暗一点,并减少红色。
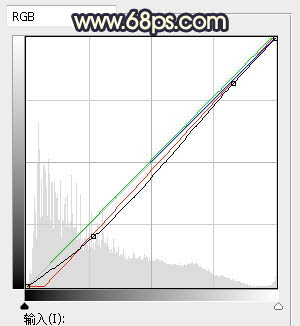

十九、加强一下人物部分的光影,效果如下图。

二十、给图片局部增加一点高光,然后用光晕笔刷加上光晕,效果如下图。

最后给人物磨一下皮,加强一下局部明暗,完成最终效果。

加载全部内容