制作工笔画效果古装人物图片的Photoshop教程
软件云 人气:0效果图重点是加入工笔画的意境,尤其是人物部分,并不需要特殊处理,只需要润色,磨皮等少数几步操作;后期加入一些大气工笔画背景,再把整体调统一即可。最终效果

原图

首先把孙郡大师的参考图和文章讲解的原图放在一起做对比分析。参考图整体偏灰,对比度较小,明度偏低,饱和偏低。色温比原图较高。细节丰富,高光和暗部都有很丰富的细节。 原图在高光和暗部有部分损失(损失体现在头发和鼻梁以及左边眼角的高光),参考图最为显著的特色是背景的工笔画的笔触,以及背景的祥云,鉴于笔者只能徒手画个丁老头的功底,祥云以及背景的笔触只能用素材解决。

一、分析完毕,接下来就导入LR里做基调调整。LR的调整思路主要还是依赖上面的对比分析,主要还是对服装的色彩的调整,整体大氛围的加灰,减曝光,降对比。
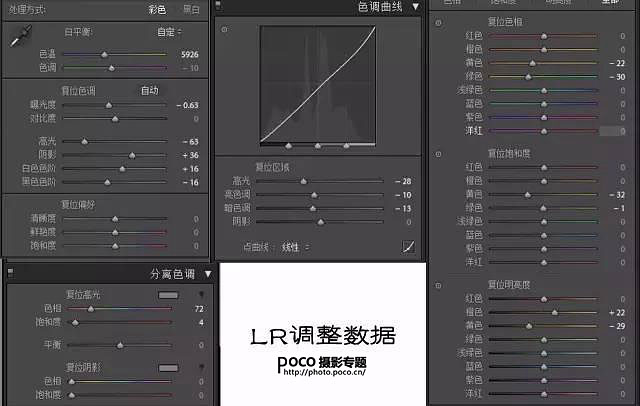

二、接下来就转入PS里做细节调整以及色彩渲染和素材的添加。由于PSD被我合并了一部分,有一些前期的步骤丢失了——中性灰刷光影和瑕疵处理,模特左边额头头发边缘杂发的处理,以及用阴影高光拉回一些暗部细节的操作。这些修饰操作只需一些基本的PS功底就行了,对此笔者做了一个GIF的对比图。

三、下面就是润色处理,步骤较为复杂,中间有许多来回反复调色。
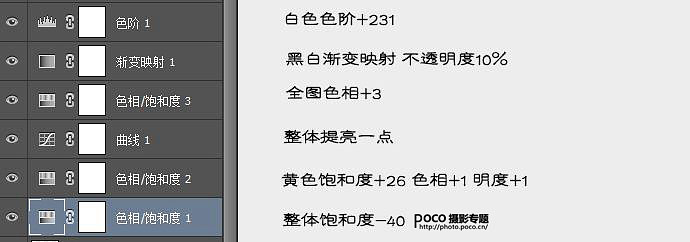
四、做完这些调色层后,盖印图层,得图如下。

五、接着,添加背景的祥云素材。
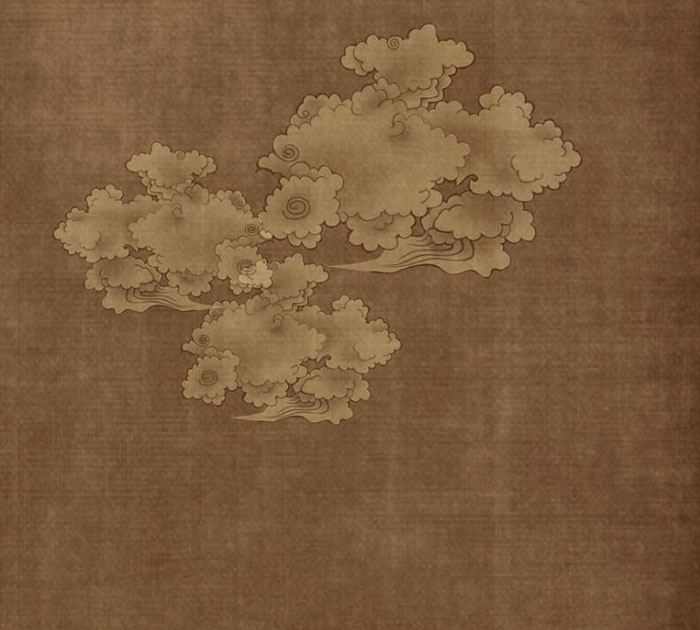
六、添加纯色层:#814e2d,模式变暗,不透明度20%。
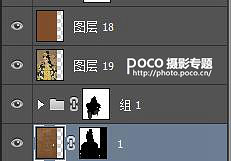
七、于是就得到了下面的效果。

八、进一步润色,添加整体底纹素材,营造出一种工笔画的笔触。
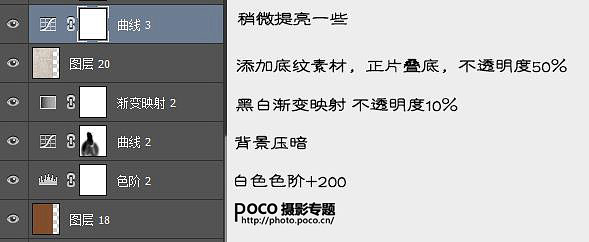
九、接下来调整嘴唇的颜色。这里就不赘述了。

十、最后再对比一下参考图,发现参考图整体偏红,黑色里有红。于是继续调整。

最终效果:

加载全部内容