调出唯美云雾霞光高山风景照片的Photoshop教程
软件云 人气:0山峰图片适合在早上拍摄,有云雾和霞光就很漂亮,如果选择的时候不对,我们就可以用PS把这些霞光和云雾加上去,简单润色后也可以得到不错的效果。最终效果

原图

一、点击素材图片打开素材大图,然后鼠标右键选择“图片另存为”保存到本机,再用PS打开保存的素材大图。 教程开始之前,我们先要设定光源位置,右侧构图会好一点;创建亮度/对比度调整图层,增加亮度及对比度,参数设置如下图,确定后把蒙版填充黑色,然后用柔边白色画笔把右侧的山峰边缘涂亮一点。
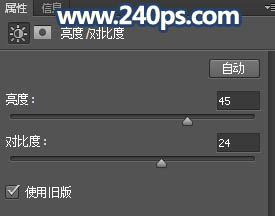

二、现在把天空部分抠出来。把背景图层复制一层,按Ctrl + Shift + ] 置顶,如下图。

三、进入通道面板,观察一下各通道的天空部分,蓝色通道天空部分比较分明,然后把蓝色通道复制一份,得到蓝副本通道;按Ctrl + M 对蓝副本通道调整曲线,增加天空的亮度,再把暗部区域压暗,效果如下图。这一步要用到通道抠图,初学者可以查看视频教程,过程会详细很多。

四、按住Ctrl + 鼠标左键点击蓝副本通道缩略图载入选区,如下图。
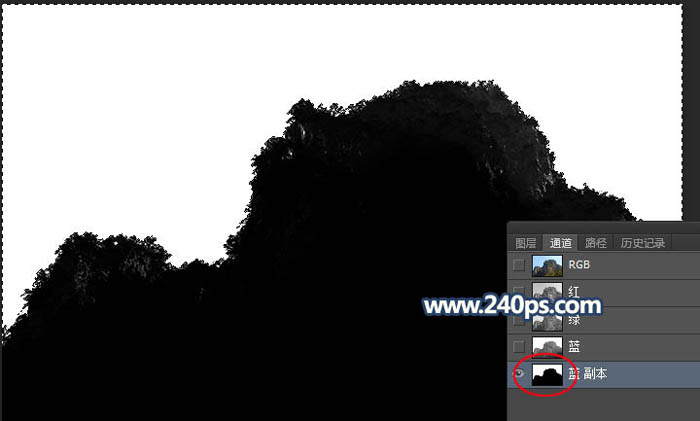
五、点RGB通道返回图层面板,新建一个图层,用油漆桶工具填充橙黄色:#fae584,如下图。取消选区后再把背景副本图层隐藏。
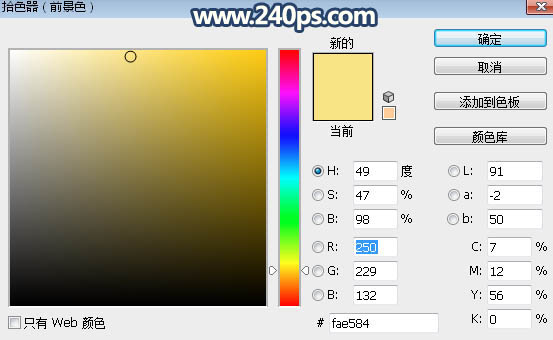
六、选择画笔工具,不透明度设置为10%,前景色为橙黄色不变,然后用画笔把天空与山峦的衔接部分涂抹融合一点,如下图。
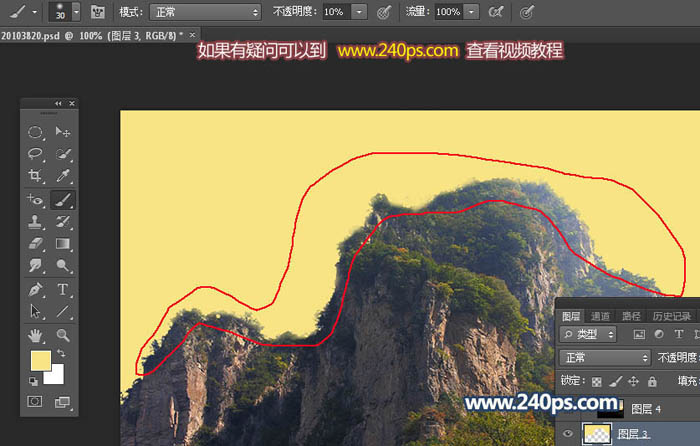
七、打开天空素材大图,保存到本机,再用PS打开,用移动工具拖进来,按Ctrl + Alt + G 创建剪切蒙版,然后调整好位置,效果如下图。


八、创建曲线调整图层,对RGB通道进行调整,把暗部压暗,高光区域稍微调亮,如下图。确定后创建剪切蒙版。这一步把天空稍微压暗一点。
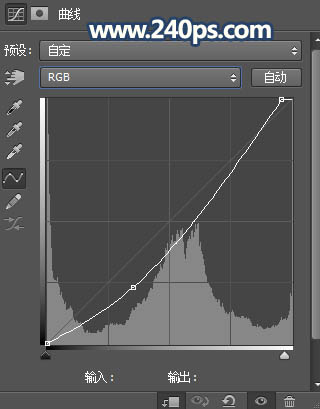

九、打开云朵素材大图,保存到本机,然后用PS打开,素材为PNG格式,用移动工具拖进来; 把云朵图层复制一层,原图层隐藏,调整好位置,添加图层蒙版,用透明度较低的柔边黑色画笔把左侧的过渡涂出来,如下图。如果嫌过程麻烦,可以去视频教程下面下载现成的PSD素材,素材都分层保存好的。


十、把原云彩图层复制一层,按Ctrl + T 稍微压扁一点,并调整一下大小和位置,确定后添加图层蒙版,用柔边黑色画笔把右侧过渡涂出来。

十一、把原云彩图层复制一层,调整一下大小和位置,确定后把不透明度改为:60%;添加图层蒙版,用柔边黑色画笔把右侧过渡涂抹自然。

十二、现在来渲染阳光。新建一个图层,用套索工具勾出下图所示的选区,羽化45个像素后填充橙红色#FB8C19,取消选区后把混合模式改为“叠加”,效果如下图。
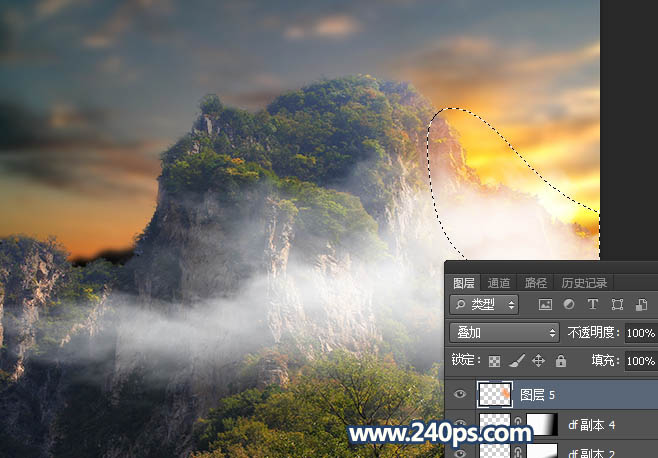
十三、按Ctrl + J 把当前图层复制一层,混合模式改为“柔光”,效果如下图。

十四、新建一个图层,用套索工具勾出下图所示的选区,羽化25个像素后填充稍亮的橙红色#FBA207,取消选区后把混合模式改为“滤色”,效果如下图。
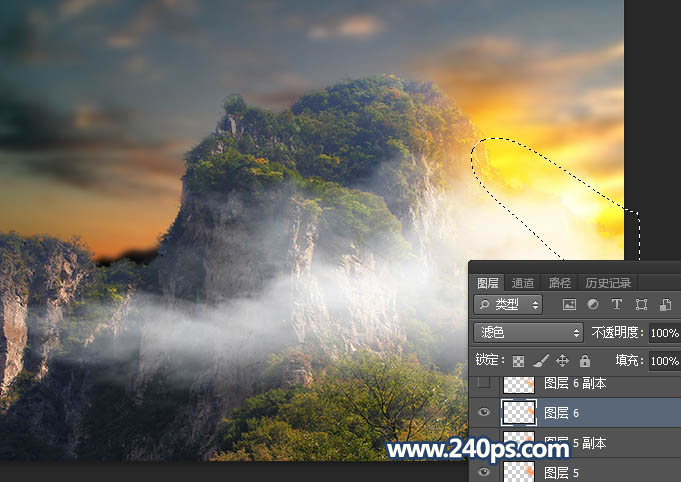
十五、按Ctrl + J 把当前图层复制一层,效果如下图。

十六、局部用同上的方法增加一点高光,如下图。

十七、阳光渲染完成后的效果如下图,有不满意的部分可以再微调一下。

十八、现在来增加暗角。创建色相/饱和度调整图层,大幅降低全图明度如下图;确定后把蒙版填充黑色,然后用柔边白色画笔把需要变暗的边角涂暗,如下图。
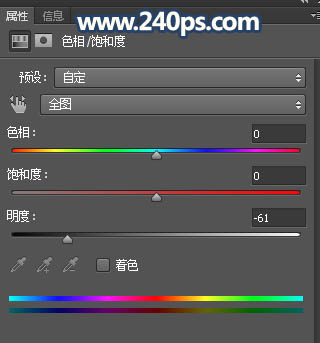

十九、打开下图所示的高光素材,用移动工具拖进来,调整好位置后把混合模式改为“滤色”;添加图层蒙版,用柔边黑色画笔擦掉一些不需要的部分。
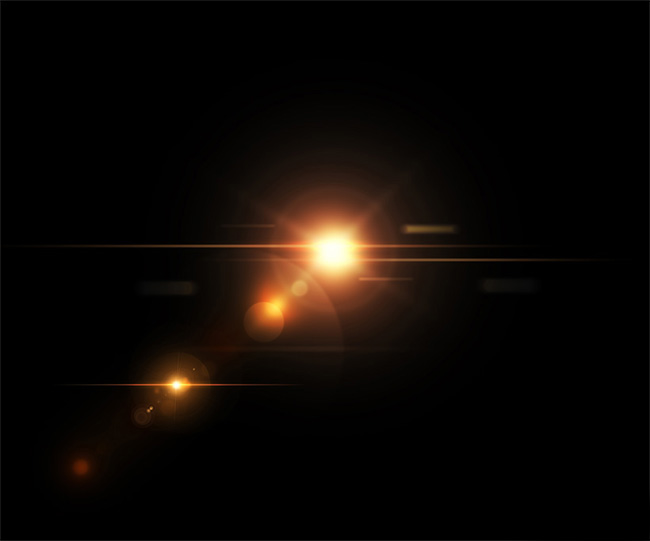

二十、微调颜色,按Ctrl + Alt + 2 调出高光选区,再按Ctrl + Shift + I 反选得到暗部选区,然后创建曲线调整图层,对RGB和蓝通道进行调整,参数及效果如下图。
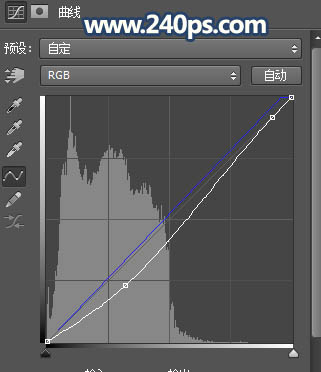

最终效果:

加载全部内容