用超强Photoshop通道对头像照片磨皮处理的方法
软件云 人气:0通道磨皮的方法有很多,不过都不精细;下面介绍的方法,不仅可以快速祛瑕疵,祛斑,祛痘等,同时还可以增加皮肤的细节,是所有磨皮中唯一能增加细节的方法,非常值得学习和掌握。原理:我们用两个图层,一个图层把肤色磨光滑,一个图层不变;然后用光滑的图层和细节图层做差值运算,就可以快速得到瑕疵,斑点,痘痘等的高光和暗部选区;再用曲线提亮,压暗就可以祛斑。增加细节原理:我们把得到的选区做少量的模糊处理,这样选区边缘在调亮和压暗后产生微小的细节,正是我们所需要的。最终效果

原图

一、在原图素材上面右键,选择“图片另存为”保存到本机,再用PS打开;按Ctrl + J 把背景图层复制一层,得到“图层1”,后面用到的图层较多,注意好图层顺序,如下图。
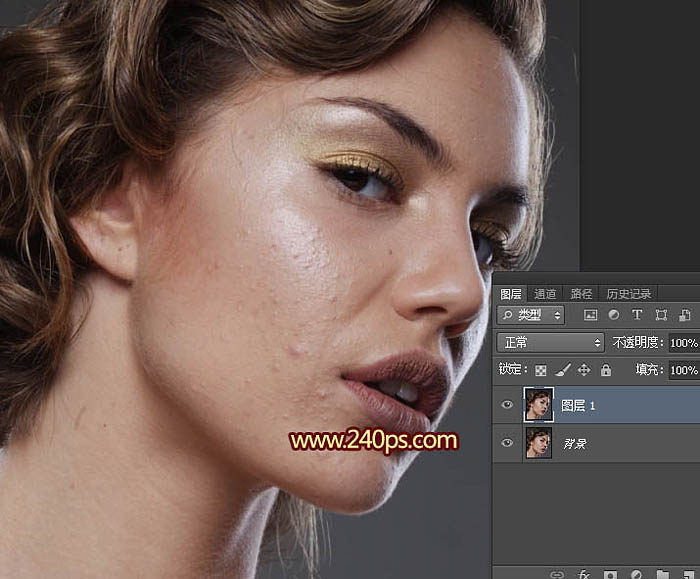
二、现在来简单修复较大的痘痘和脸部一些多出的发丝;选择污点修复画笔工具,属性栏的类型选择“近似匹配”,如下图。

三、然后不断调整修复画笔的大小,消除发丝和那颗较大的痘痘,其它部分暂时不用处理,大致完成的效果如下图。
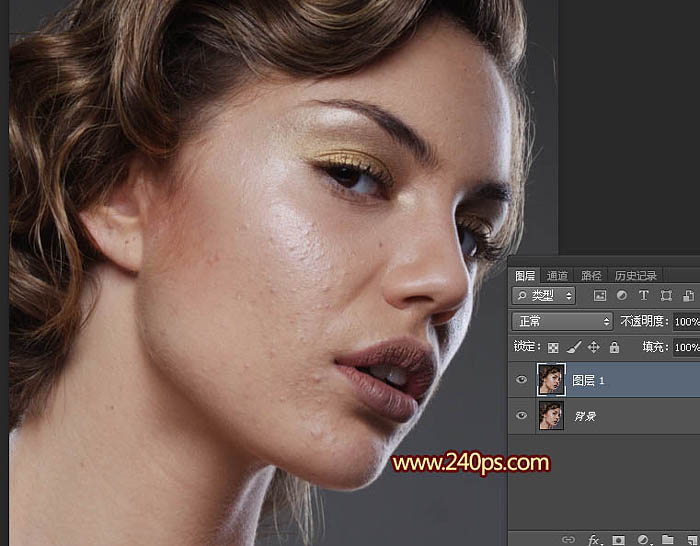
四、按Ctrl + J 把图层1图层复制一层,得到“图层1副本”,如下图。
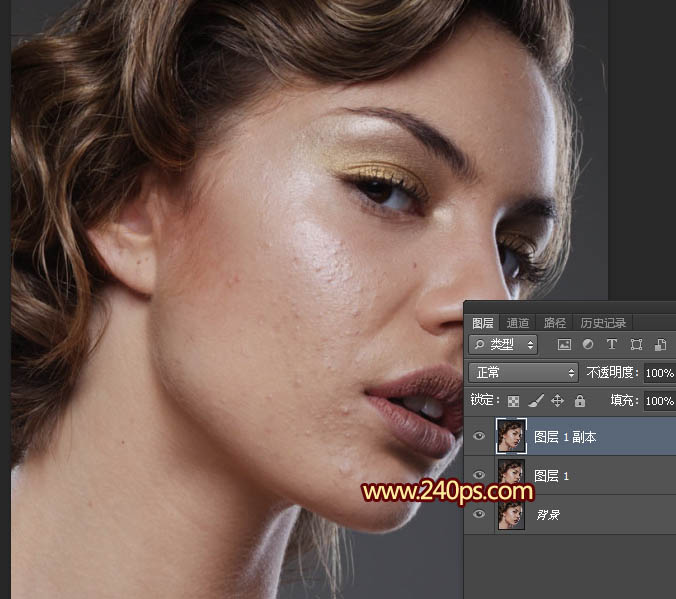
五、选择菜单:滤镜 > 模糊 > 高斯模糊,半径设置为5,然后确定,得到图7所示的效果。
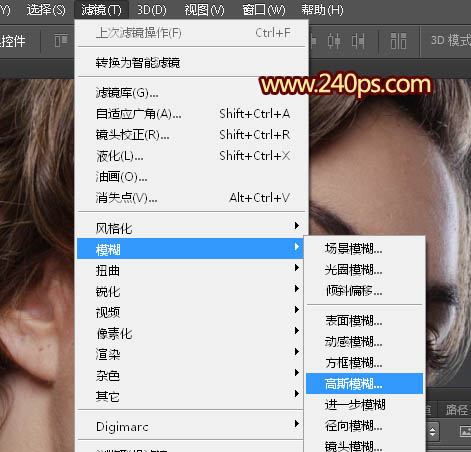
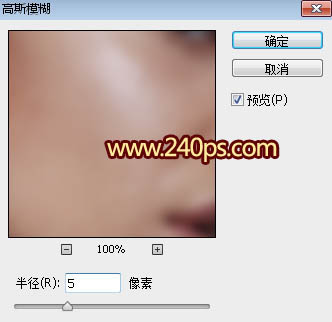
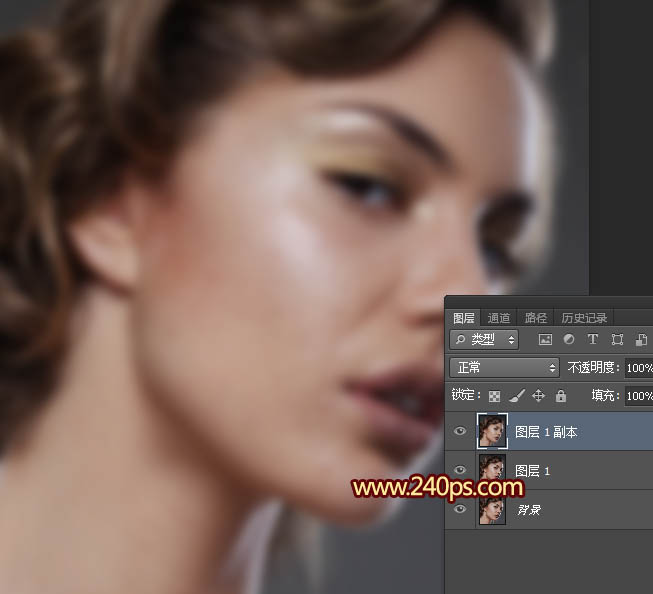
六、按住ALt键 + 鼠标左键点击蒙版图标,添加黑色蒙版,如下图,这时候看不到模糊效果。
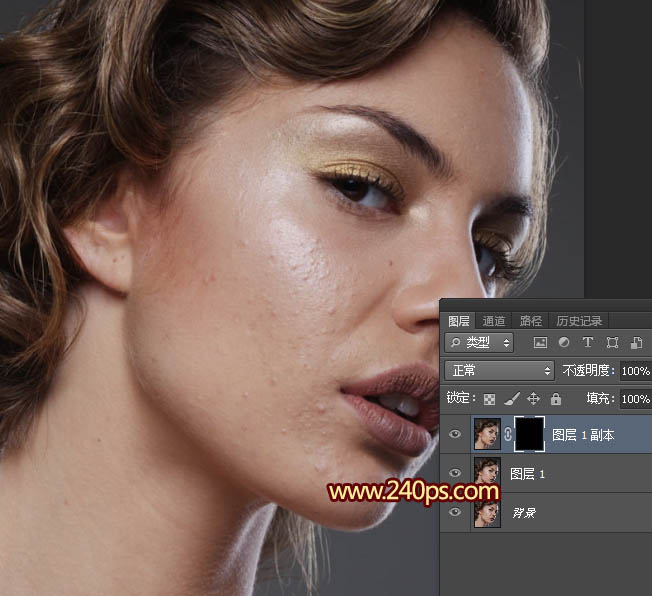
七、选择画笔工具,画笔不透明度设置为:50%,再把前景色设置为白色,如下图。
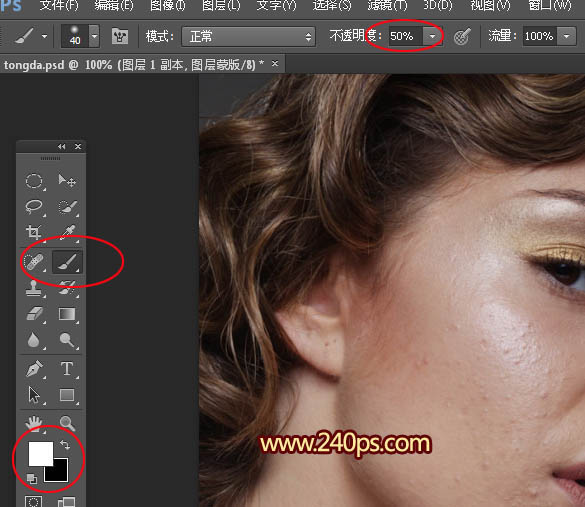
八、然后用画笔慢慢涂抹肤色部分,把五官以外的肤色涂光滑一点,涂抹的范围如图10选区所示,涂好后的效果如图11。
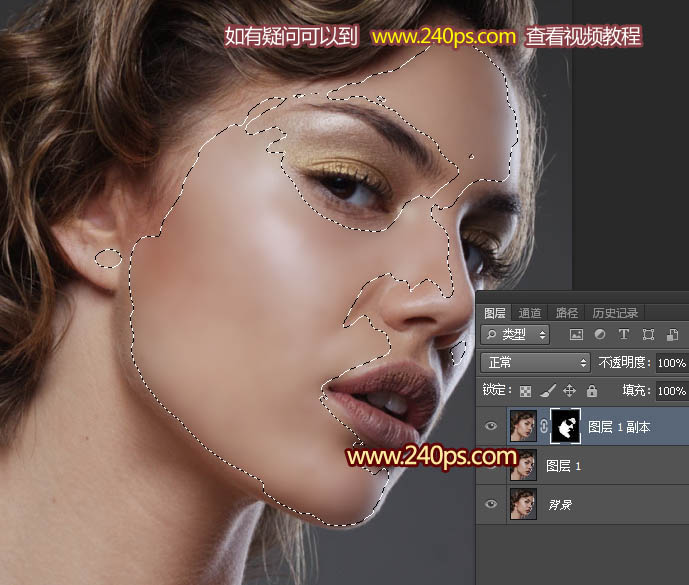
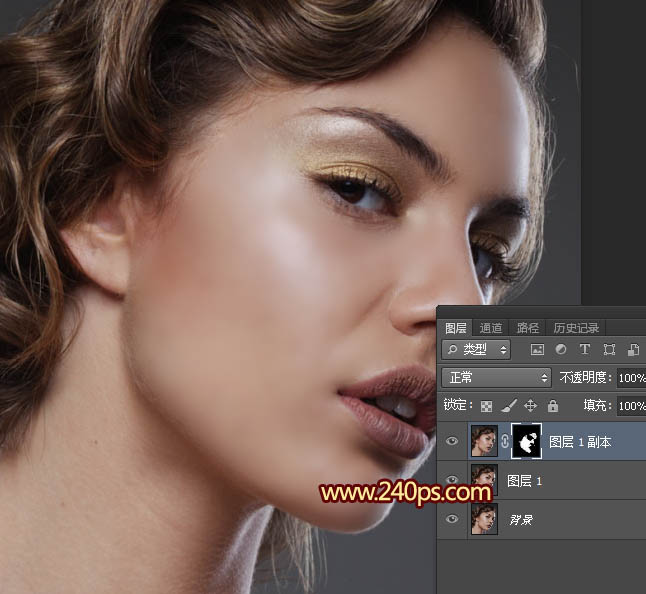
九、新建一个图层,按Ctrl + Alt + Shift + E 盖印图层,得到图层2,如下图。
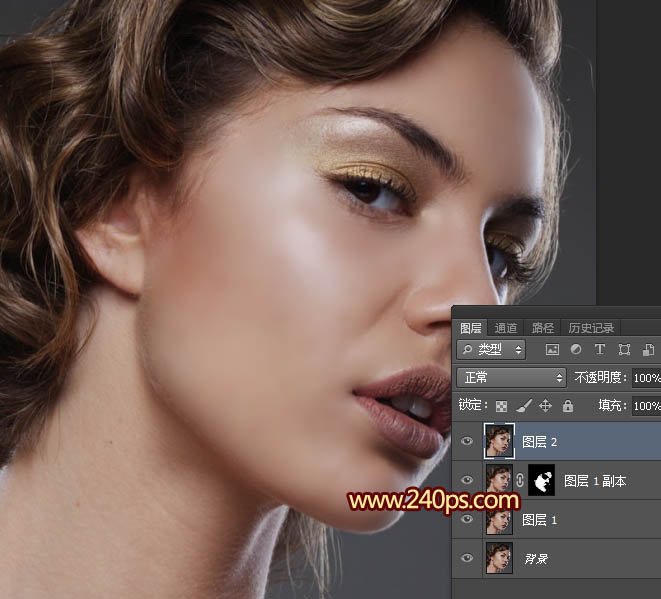
十、对图层2选择菜单:滤镜 > 模糊 > 高斯模糊,半径设置为12,确定后得到图14所示的效果。
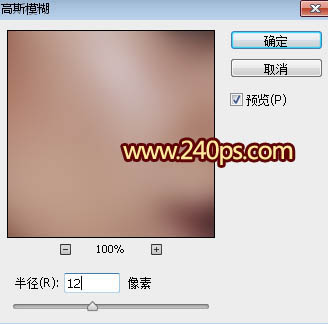
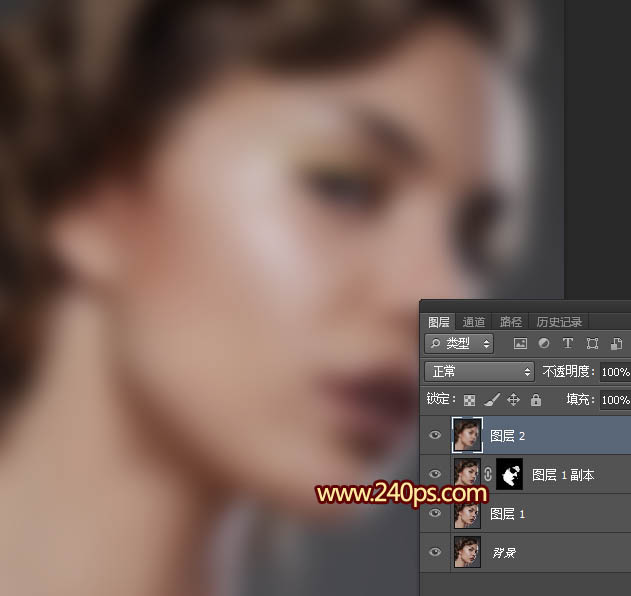
十一、按住Alt键 + 鼠标左键点击蒙版图标,添加黑色蒙版,如下图。
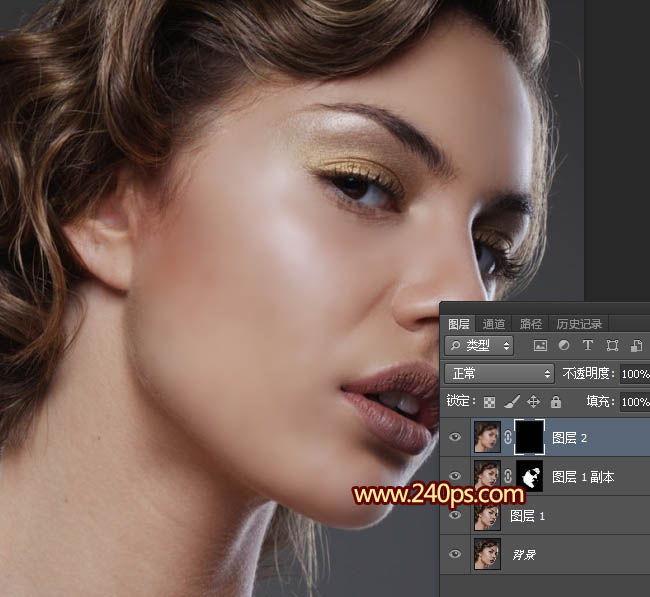
十二、选择画笔工具,参数不变,然后涂抹图16所示的选区,涂好后得到图17所示的效果。
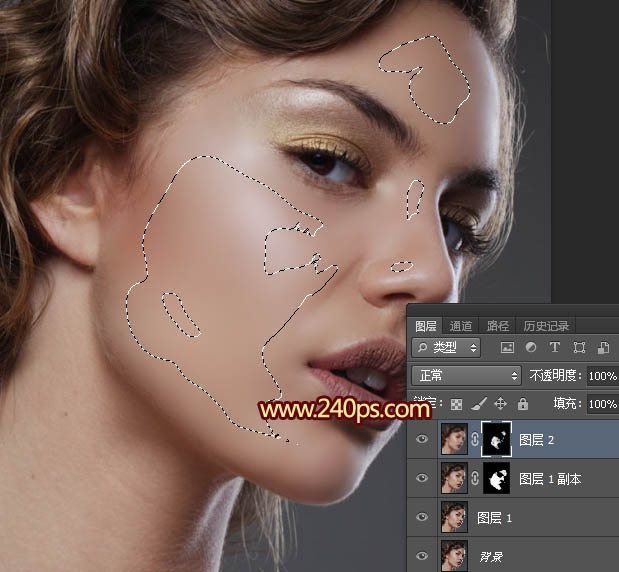
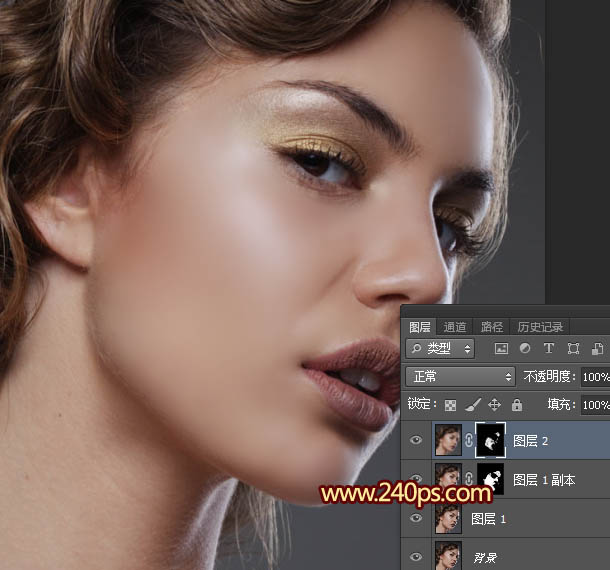
十三、新建一个图层,按Ctrl + Alt + Shift + E 盖印图层,然后把图层命名为“光滑”,如下图。
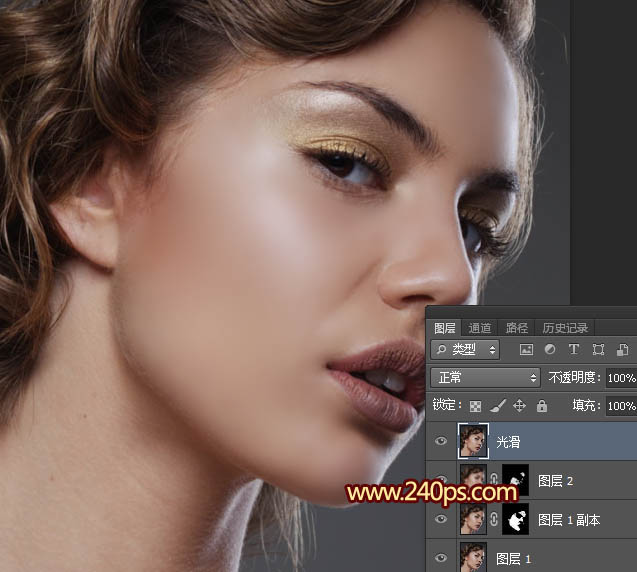
十四、把下面的“图层1”复制一层,得到“图层1副本2”,如下图。
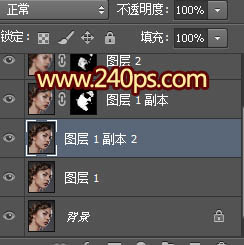
十五、把“图层1副本2”移到“光滑”图层的下面,如下图。
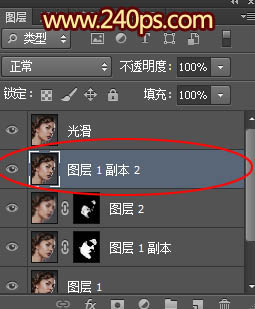
十六、把“图层1副本2”命名为“细节”,如下图。
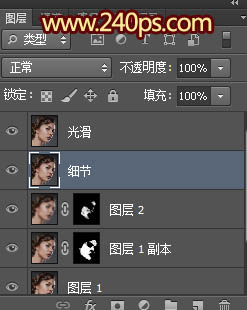
十七、回到“光滑”图层,把混合模式改为“变亮”,如下图。
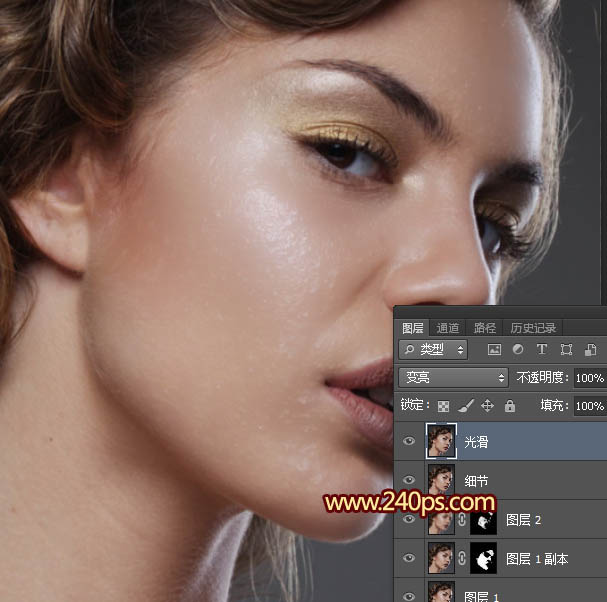
十八、选择菜单:图像 > 计算。
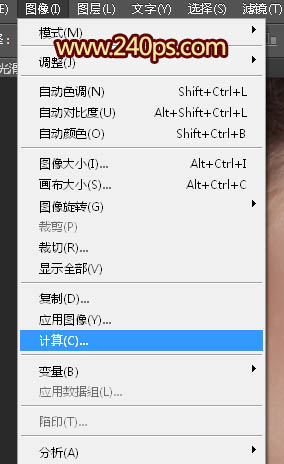
十九、设置计算参数,源1,和源2不用设置;源1下面的选择合并图层,通道为灰色;源2下面的图层选择“细节”图层,通道也是灰色;混合选择“差值”,不透明度100%;结果选择“新建通道”,如下图,然后确定。
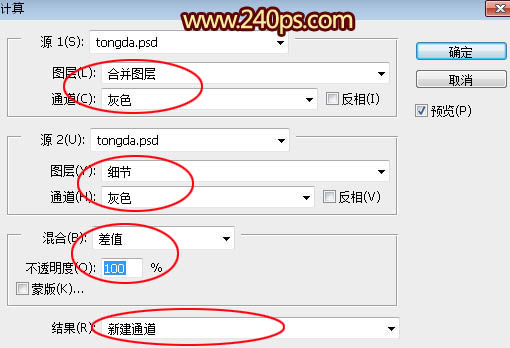
二十、进入通道面板,我们得到了一个“Alpha 1”通道,如下图,好像什么东西都没有,先不要急。
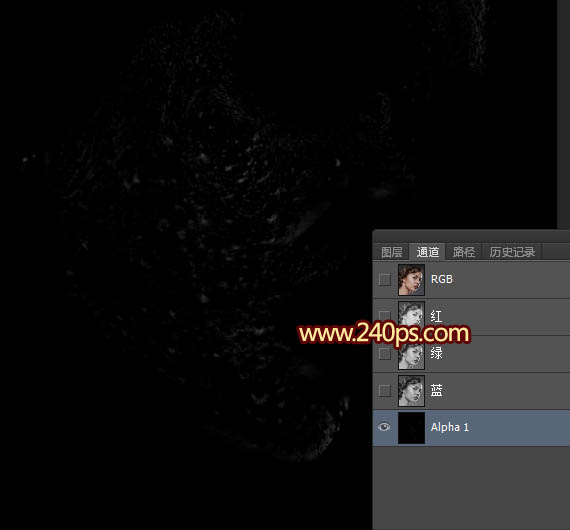
二十一、选择“Alpha 1”通道,按Ctrl + L 调整色阶,边调整可以边看通道的变化,有白点出现后确定,得到图27所示的效果。
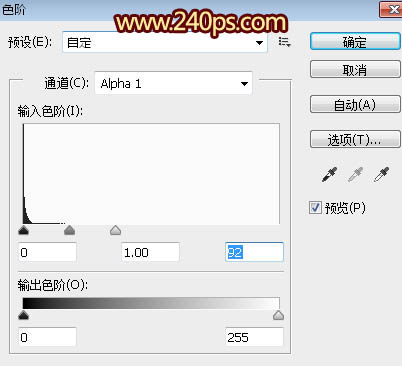
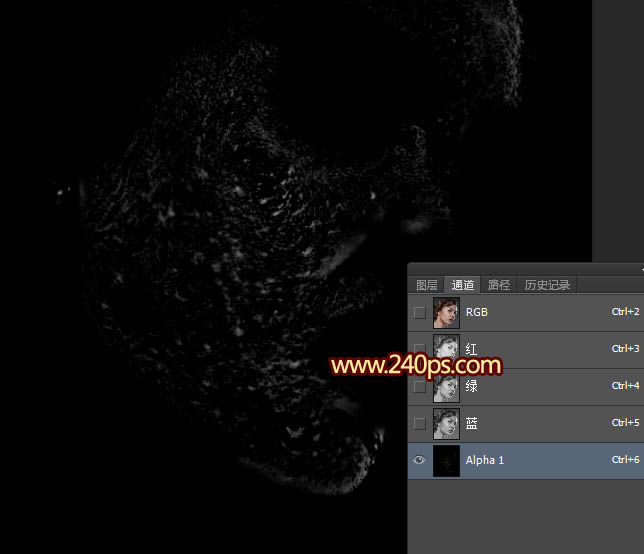
二十二、点RGB通道返回图层面板,把“光滑”图层混合模式改为“变暗”,效果如下图。

二十三、选择菜单:图像 > 计算,参数不用变,如下图。
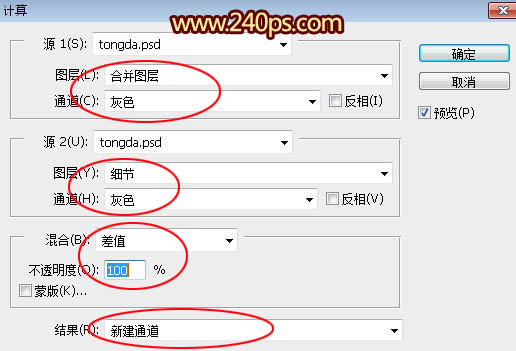
二十四、确定后把进入通道面板,我们得到一个“Alpha 2”通道,如下图。
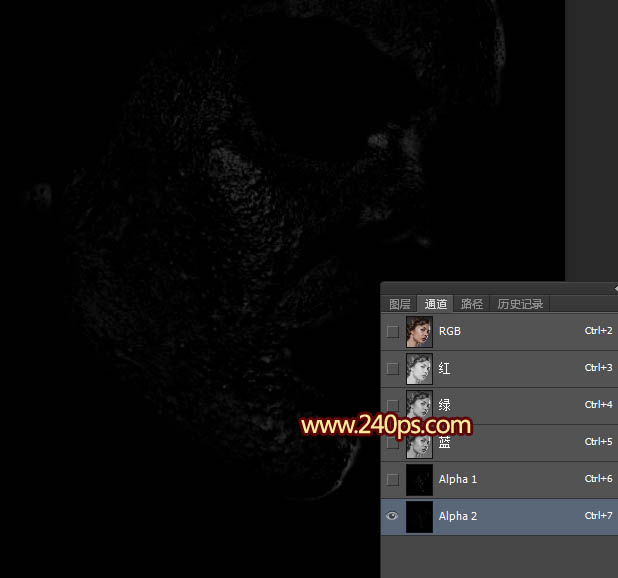
二十五、选择“Alpha 2”通道,按Ctrl + L 调整色阶,同样调亮一点,参数及效果如下图。
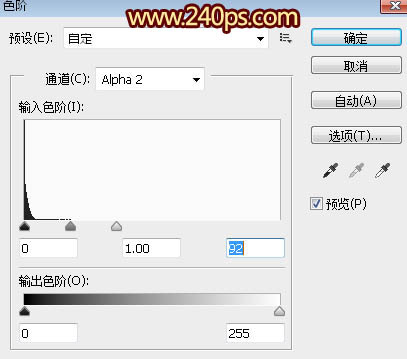
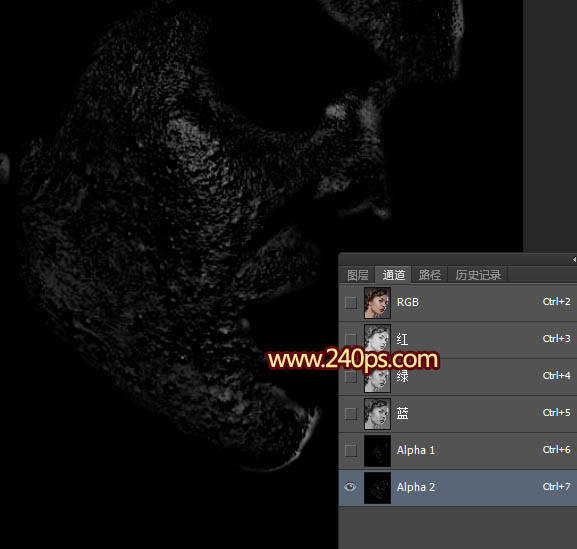
二十六、按住Ctrl + 鼠标左键点击“Alpha 1”通道缩略图载入“Alpha 1”通道选区(如果出现:任何像素都不大于50%,选区边将不可见!不用理会,点确定),如下图。
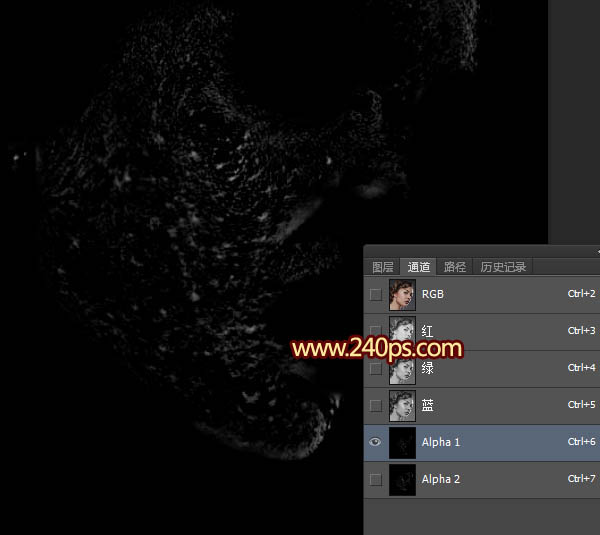
二十七、点RGB通道返回图层面板,把“光滑”图层前的眼睛点掉,隐藏图层。
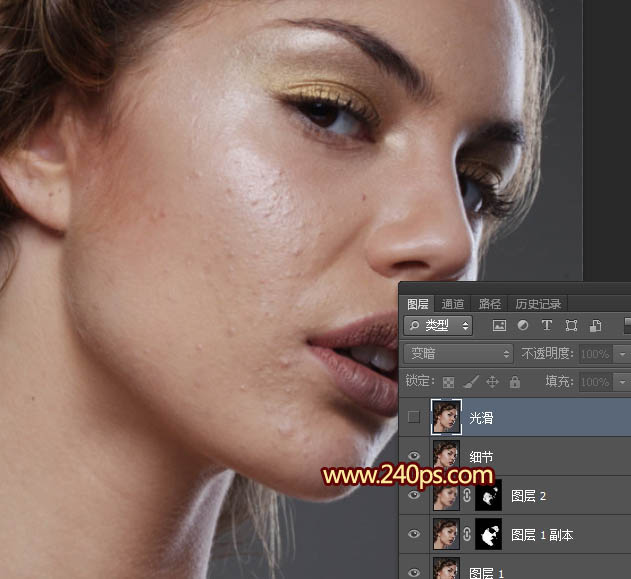
二十八、保持选区,创建曲线调整图层,如下图。
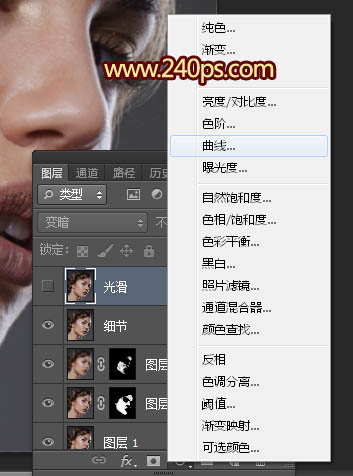
二十九、把RGB通道调亮一点,参数如下图,然后确定。
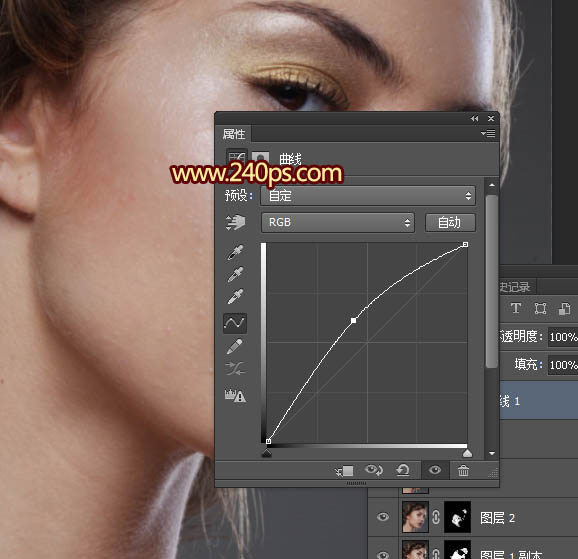
三十、把曲线调整图层命名为“提亮”,如下图。

三十一、点一下曲线蒙版,选中蒙版状态,如下图。
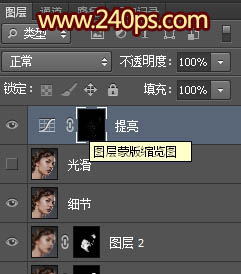
三十二、选择菜单:滤镜 > 模糊 > 高斯模糊,数值为0.5,确定后按Ctrl + F 两次,效果如图40。
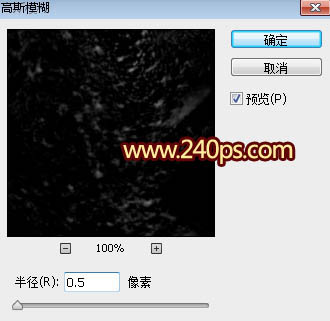

三十三、回到通道面板,按住Ctrl + 鼠标左键点击“Alpha 2”通道缩略图载入选区,如下图。
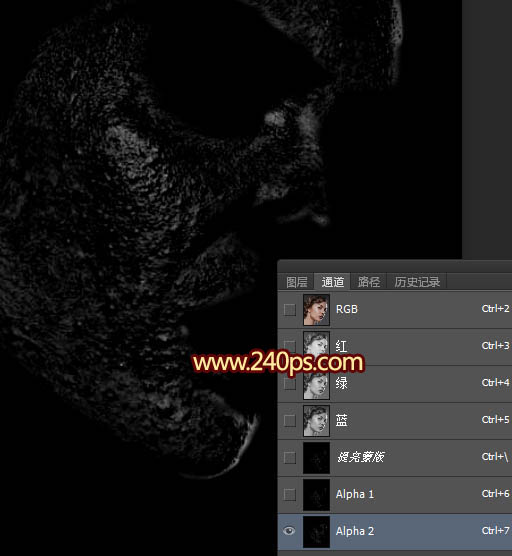
三十四、点RGB通道返回图层面板,然后创建曲线调整图层。
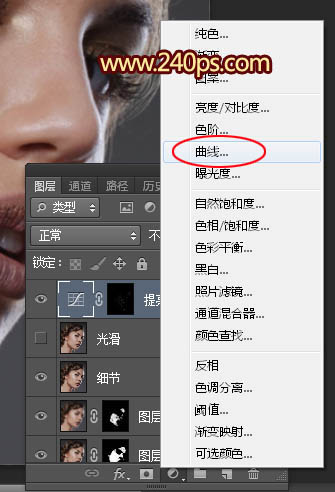
三十五、把RGB通道压暗一点,如下图。

三十六、确定后,我们点一下曲线蒙版。

三十七、选择菜单:滤镜 > 模糊 > 高斯模糊,半径为0.5,确定后再按Ctrl + F 两次,效果如下图。

三十八、把曲线命名为“压暗”,如下图。
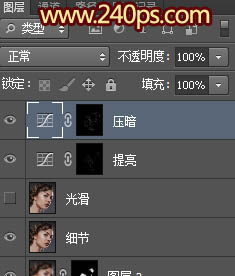
三十九、把“提亮”,“变暗”曲线各复制一层,可以调节副本不透明度,得到下图所示的效果。

四十、新建一个图层,按Ctrl + Alt + Shift + E 盖印图层,再用污点修复画笔工具,修复一下有瑕疵的部分,如下图。
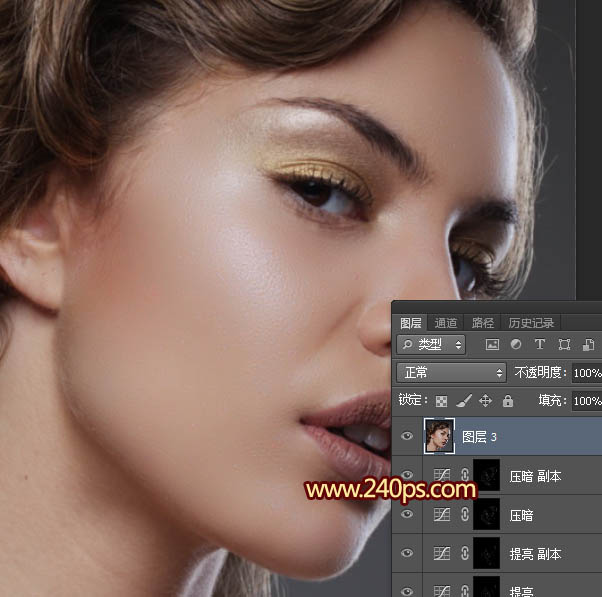
四十一、新建一个图层,盖印图层;按Ctrl + Shift + U 去色,然后选择菜单:滤镜 > 其它 > 高反差保留,半径为10,如下图,然后确定。
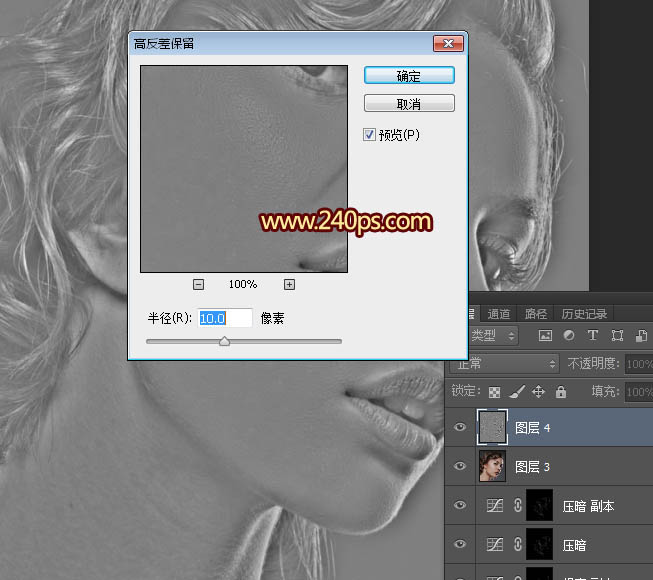
四十二、把当前图层混合模式改为“柔光”,不透明度改为:50%,效果如下图。
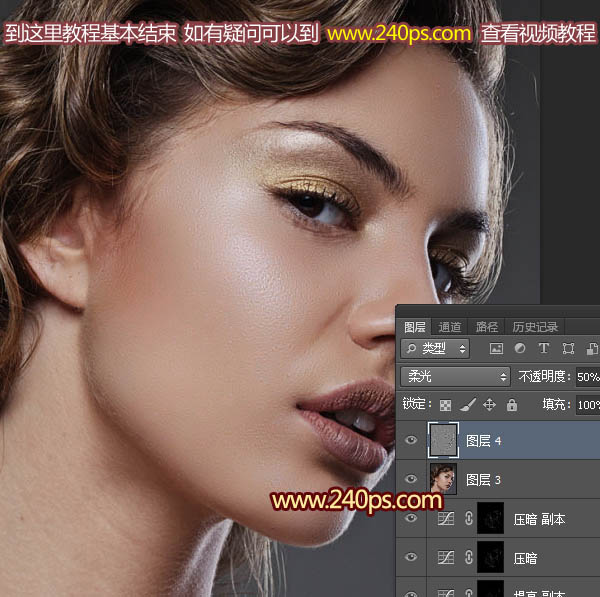
最后加强一下局部明暗,再把整体锐化一下,完成最终效果。

加载全部内容