调出暗调红褐色湖景人物照片的Photoshop教程
软件云 人气:0效果图主色以暗红色为主,调色的时候可以先降低图片主色饱和度得到中性图片;然后调出暗部选区,用曲线等增加蓝红色;再在中间区域增加一些淡红色,增强层次感即可。 最终效果

原图:

一、打开原图素材大图,创建可选颜色调整图层,对绿色进行调整,参数及效果如下图。这一步快速把图片中的绿色转为暗青色。
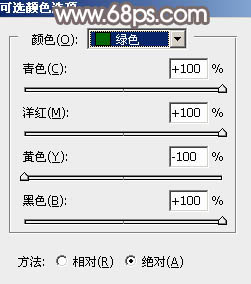

二、创建可选颜色调整图层,对黄色,青色进行调整,参数设置如图3,4,效果如图5。这一步把图片中的黄色转为橙红色,青色转为青蓝色。
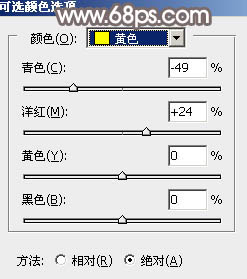
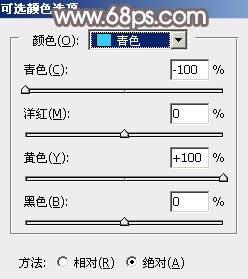

三、按Ctrl + Alt + 2 调出高光选区,按Ctrl + Shift + I 反选得到暗部选区,然后创建色相/饱和度调整图层,适当降低全图饱和度,参数及效果如下图。这一步快速降低暗部颜色饱和度,减少杂色。
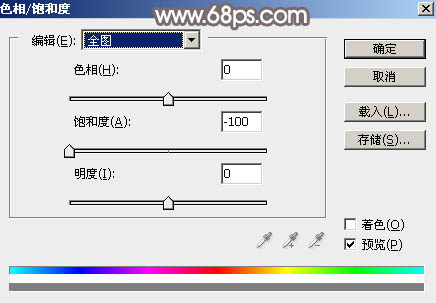

四、创建曲线调整图层,对RGB、红、绿、蓝通道进行调整,参数设置如图8,确定后按Ctrl + Alt + G 创建剪切蒙版,效果如图9。这一步把图片暗部稍微调暗,并增加冷色。
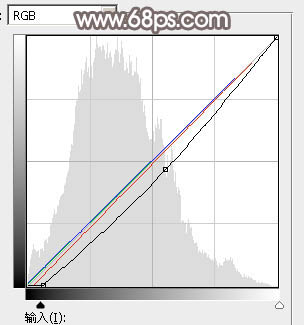

五、创建曲线调整图层,对RGB、红、绿、蓝通道进行调整,参数设置如图10,确定后创建剪切蒙版,再把图层不透明度改为:80%,效果如图11。这一步把图片暗部颜色大幅压暗,并增加蓝红色。
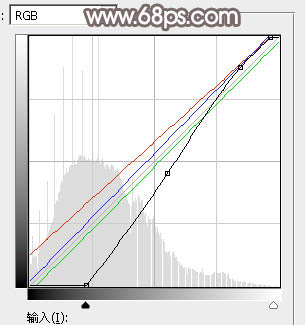

六、按Ctrl + Alt + 2 调出高光选区,然后创建曲线调整图层,对RGB、红、蓝通道进行调整,参数设置如图12,确定后效果如图13。这一步把图片高光颜色调亮,并增加淡蓝色。
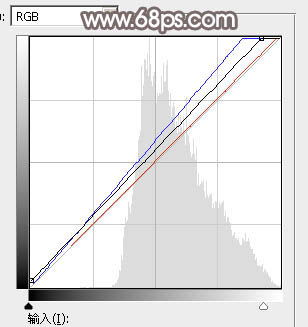

七、创建可选颜色调整图层,对红、黄、白进行调整,参数设置如图14 - 16,效果如图17。这一步给图片增加橙黄色。
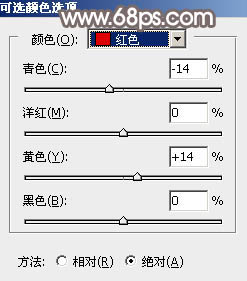
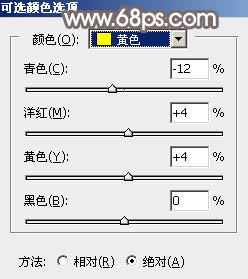
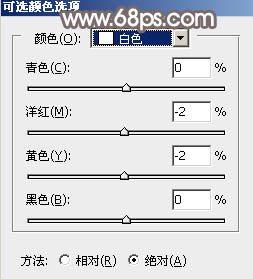

八、按Ctrl + J 把当前可选颜色调整图层复制一层,效果如下图。

九、新建一个图层,按字母键“D”把前,背景颜色恢复到默认的黑白,然后选择菜单:滤镜 > 渲染 > 云彩,确定后把混合模式改为“滤色”;按住ALt键添加图层蒙版,用透明度较低的柔边白色画笔把下图选区部分涂出来。

十、按Ctrl + J 把当前图层复制一层,不透明度改为:30%,效果如下图。

十一、按Ctrl + J 把当前图层复制一层,把蒙版填充黑色,然后用透明度较低的柔边白色画笔把下图选区部分擦出来,效果如下图。这几步给图片中间微调增加较亮的烟雾效果。

十二、创建色彩平衡调整图层,对中间调,高光进行调整,参数设置如图22,23,确定后把蒙版填充黑色,然后用透明度较低的柔边白色画笔把图24所示的选区部分擦出来。这一步微调高光颜色。
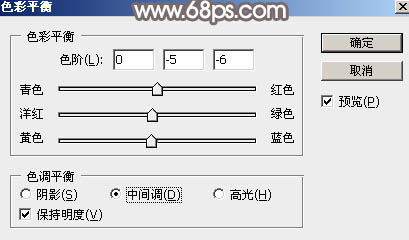
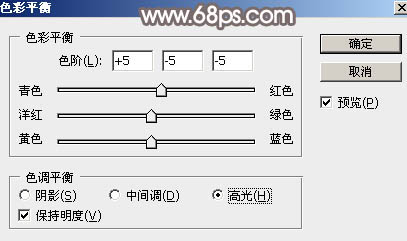

十三、把背景图层复制一层,按Ctrl + Shift + ] 置顶,用钢笔工具把人物衣服部分抠出来,转为选区后添加图层蒙版,如下图。

十四、创建色相/饱和度调整图层,对绿色进行调整,参数设置如图26,确定后创建剪切蒙版,效果如图27。这一步降低衣服绿色部分的饱和度。
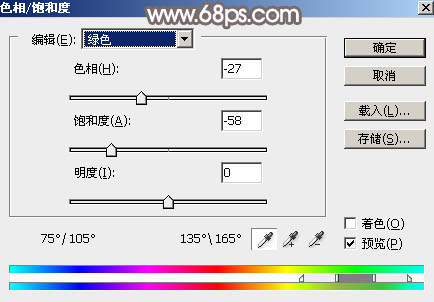

十五、创建曲线调整图层,对RGB、红、绿通道进行调整,参数设置如图28,确定后创建剪切蒙版,效果如图29。这一步把衣服部分压暗,并增加暗红色。
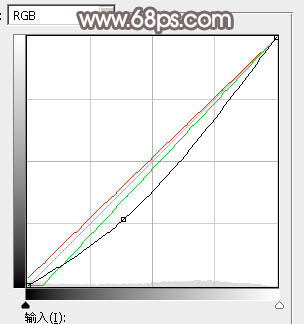

十六、把背景图层复制一层,按Ctrl + Shift + ] 置顶,用钢笔工具把人物脸部及肤色部分抠出来,转为选区后添加图层蒙版,效果如下图。

十七、创建曲线调整图层,对RGB,蓝通道进行调整,参数设置如图31,确定后创建剪切蒙版,效果如图32。这一步把人物肤色部分调亮一点。
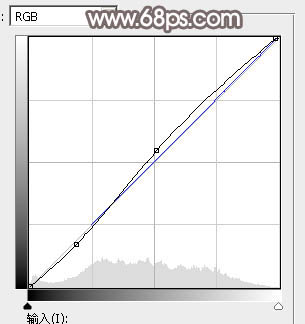

十八、创建色相/饱和度调整图层,适当降低全图饱和度,参数设置如图33,确定后创建剪切蒙版,再把蒙版填充黑色,用透明度较低的柔边白色画笔把底部背光区域涂暗一点,效果如图34。
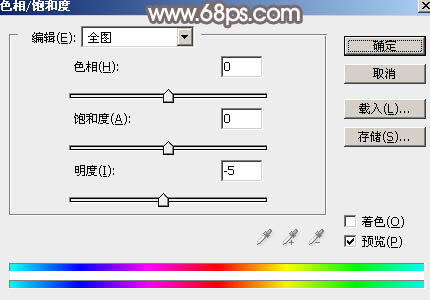

十九、创建色彩平衡调整图层,对高光进行调整,参数设置如图35,确定后创建剪切蒙版,效果如图36。这一步给人物肤色部分增加暖色。
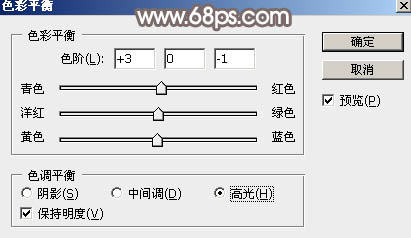

二十、创建色相/饱和度调整图层,降低全图饱和度,参数设置如图37,确定后把蒙版填充黑色,然后用柔边白色画笔把底部需要变暗的区域擦出来,效果如图38。这一步给图片增加暗角。
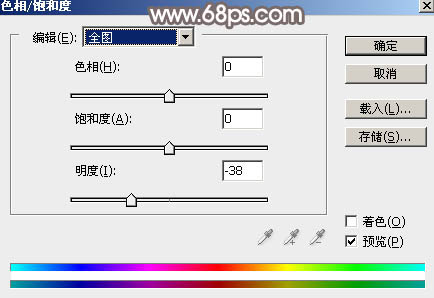

二十一、创建曲线调整图层,把RGB通道稍微压暗一点,参数设置如图39,确定后创建剪切蒙版,效果如图40。
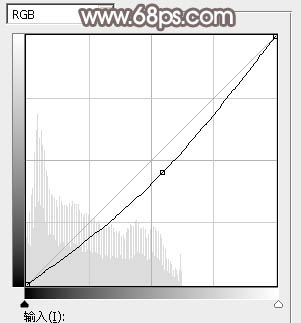

二十二、创建曲线调整图层,把RGB通道稍微压暗一点,参数设置如图41,确定后把蒙版填充黑色,然后用透明度较低的柔边白色画笔把人物背光区域擦出来,效果如图42。
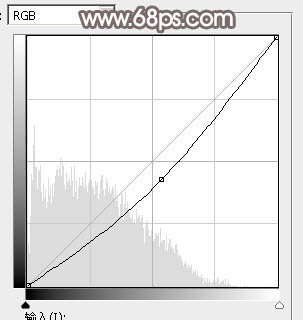

二十三、新建一个图层,用椭圆选框工具拉出下图所示的选区,羽化45个像素后填充暗红色:#A4655E,取消选区后把混合模式改为“滤色”,效果如下图。

二十四、按Ctrl + J 把当前图层复制一层,按Ctrl + T 稍微缩小一点,效果如下图。这一步给图片中间区域渲染淡红色高光。
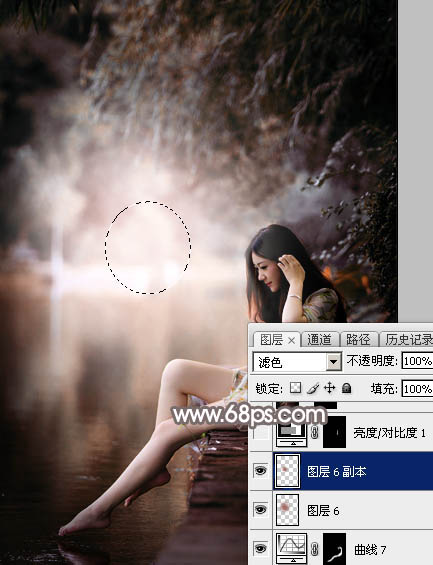
二十五、创建亮度/对比度调整图层,适当增加亮度及对比度,参数设置如图45,确定后把蒙版填充黑色,再用透明度较低的柔边白色画笔把人物左侧受光区域涂亮一点,效果如图46。
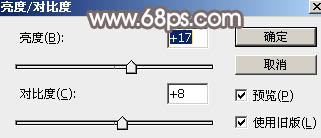

二十六、新建一个图层,按Ctrl + Alt + Shift + E 盖印图层,用模糊工具把下图选区部分模糊处理。

最后给人物磨一下皮,微调一下颜色,完成最终效果。

加载全部内容