给模特照片脸部磨皮处理的Photoshop教程
软件云 人气:0中性灰的精髓就是在观察组把瑕疵及噪点看成是黑白的,然后在中性灰图层上用白色画笔涂抹可以消除黑斑;用黑色画笔涂抹就可以消除瑕疵的亮部;这样皮肤区域就非常均匀有质感。中性灰不仅适用于磨皮,也可以用在画面的光影处理等。最终效果

原图

一、打开原图素材大图。
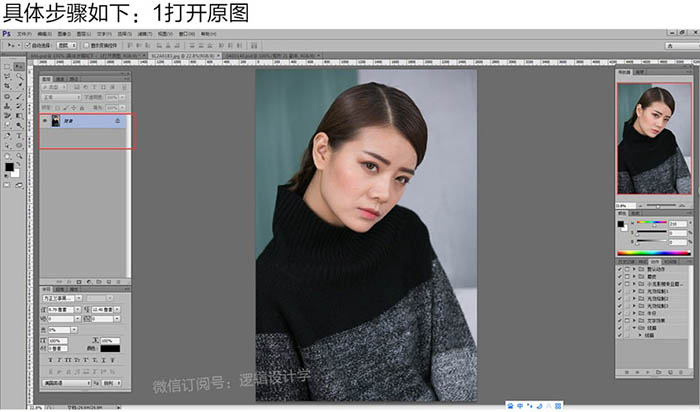
二、复制图层。
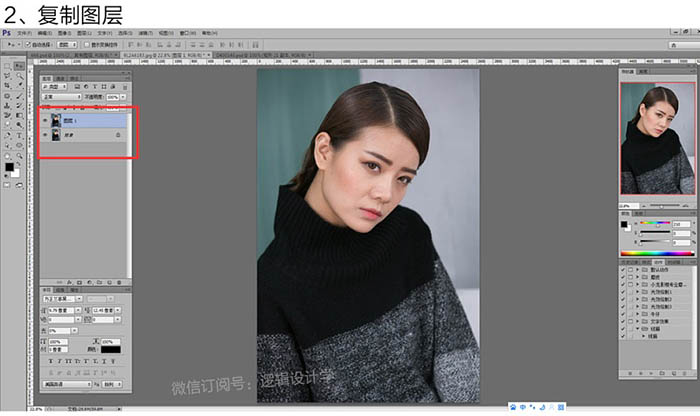
三、创建新图层。
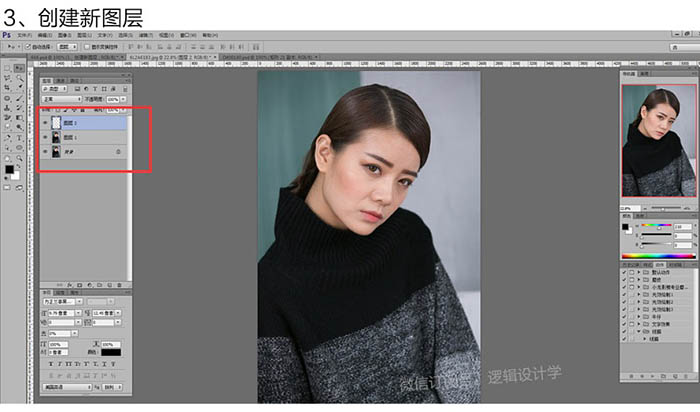
四、新图层填充50%灰(编辑 > 填充)。
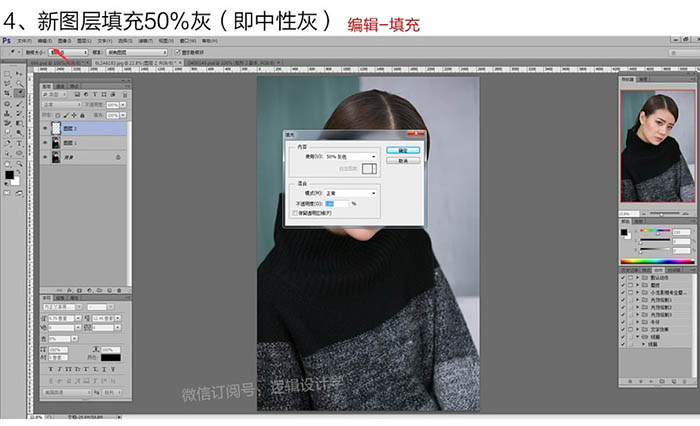
五、图层模式为“柔光”。
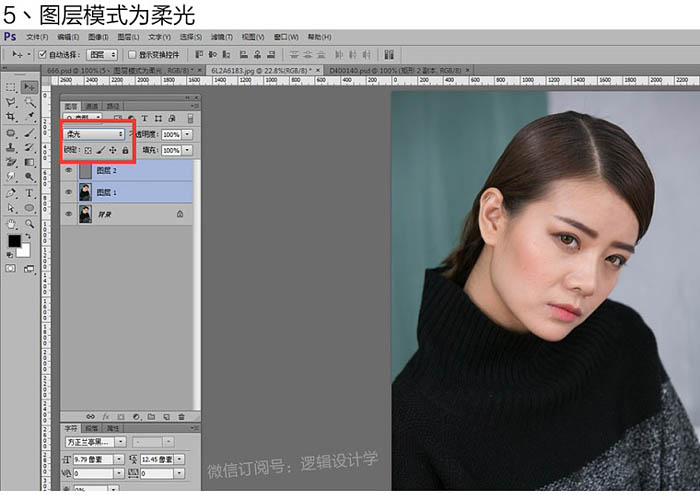
六、新建纯色调整图层(图层 > 新建填充图层 > 纯色),颜色为黑色。
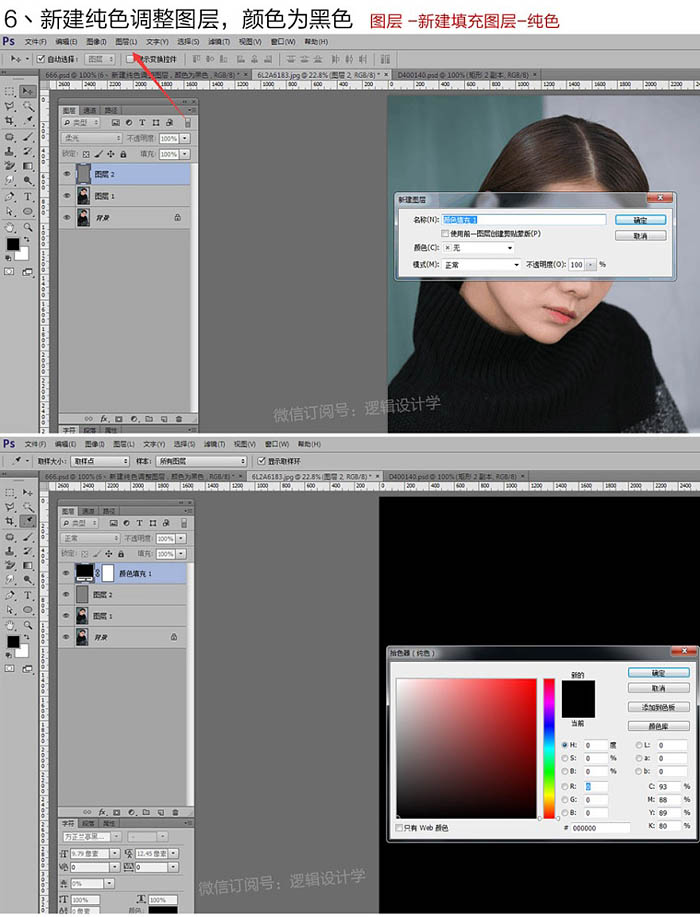
七、图层模式为“颜色”。
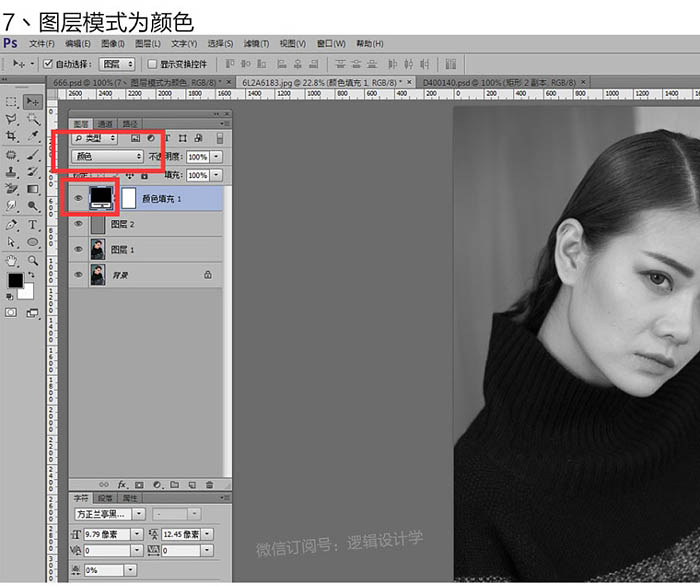
八、复制黑色调整图层。
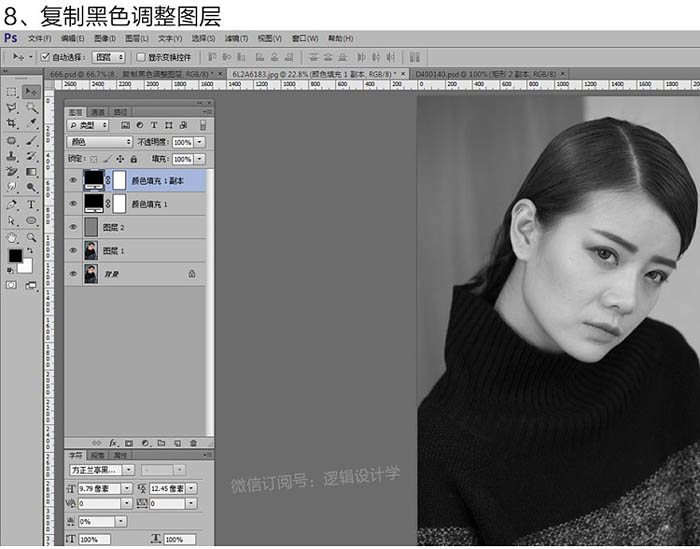
九、图层模式为“叠加”,可根据图像明暗调整为其他模式。
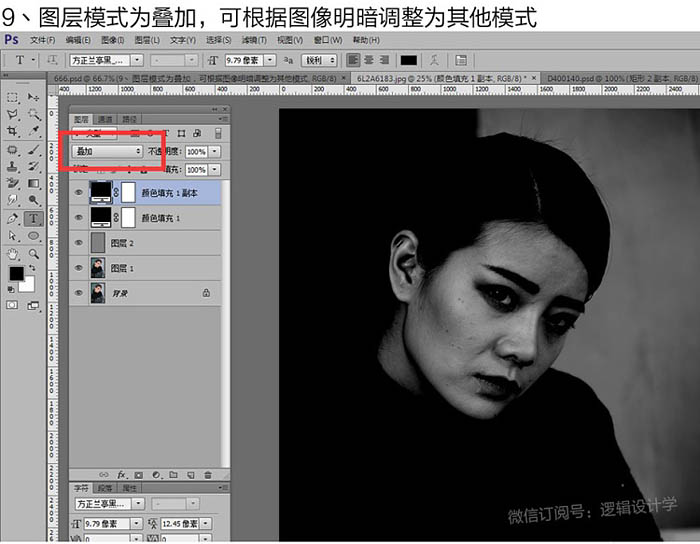
十、新建组,命名为“观察组”。
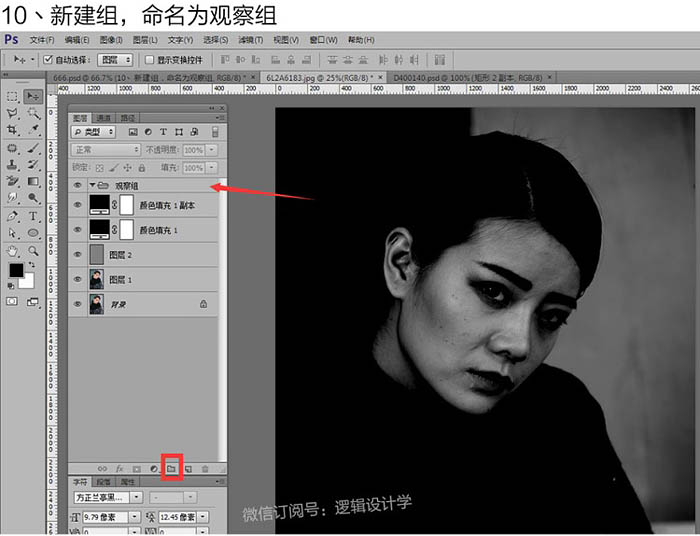
十一、把颜色填充1和颜色填充1副本放进“观察组”。
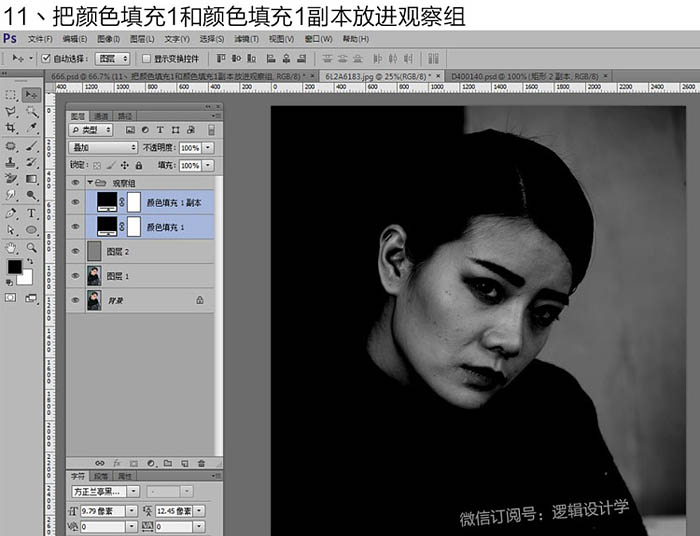
十二、去掉颜色填充1副本的眼睛,把图片放大看清脸部细节。
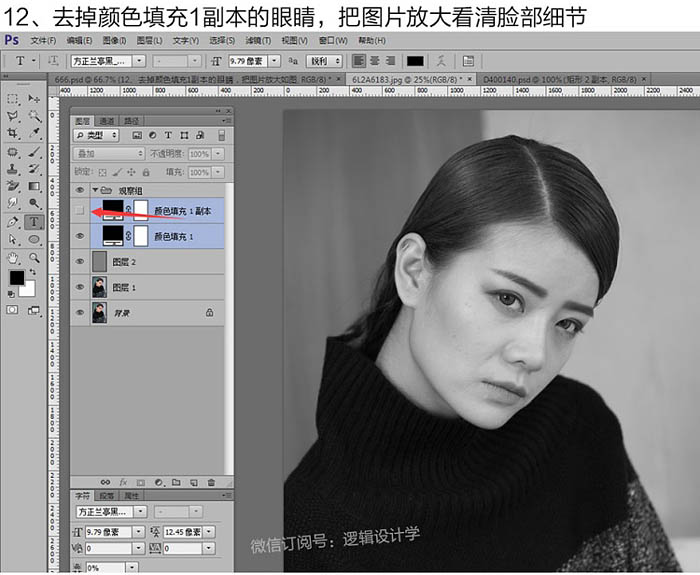
十三、点击图层1用污点修复画笔工具把人物脸上五官、手上、脖子上的斑点瑕疵去掉,此处应花点时间,处理干净。

十四、粗略完成如图。
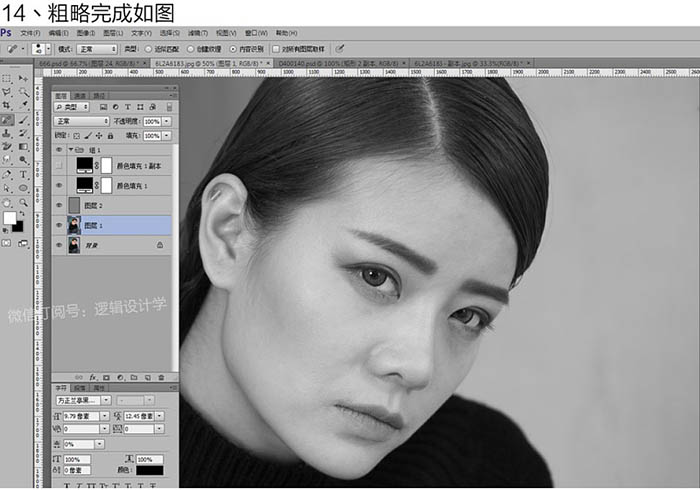
十五、接下来把颜色填充1副本图层眼睛点上,加强对比,可以看出人物有很多瑕疵,噪点,不均匀的色块。
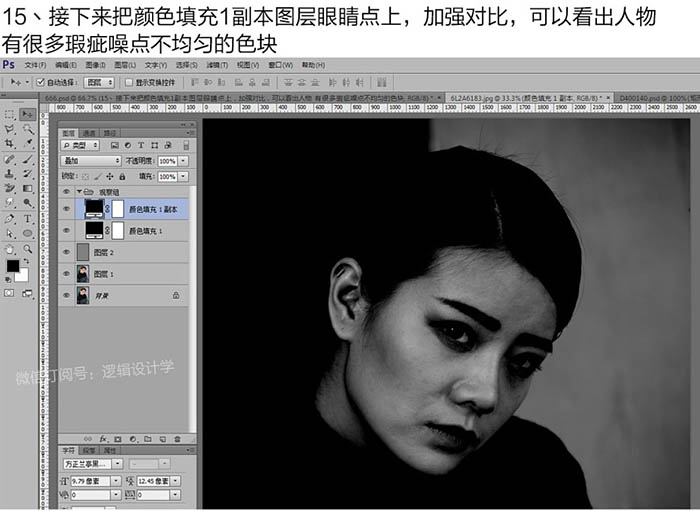
十六、这里是修整皮肤的关键一步,点击图层2,图片放大,以方便观察细节。点击画笔工具,白色柔角画笔,小半径(主要针对小色块,暗斑,小瑕疵等)把过暗的地方擦亮,不透明度8%和流量40%,还可以根据画面稍微调低。 然后再黑色柔角画笔,不透明度8%和流量40%,根据画面稍微适当调整参数。把过亮的地方擦暗,从而整体统一。
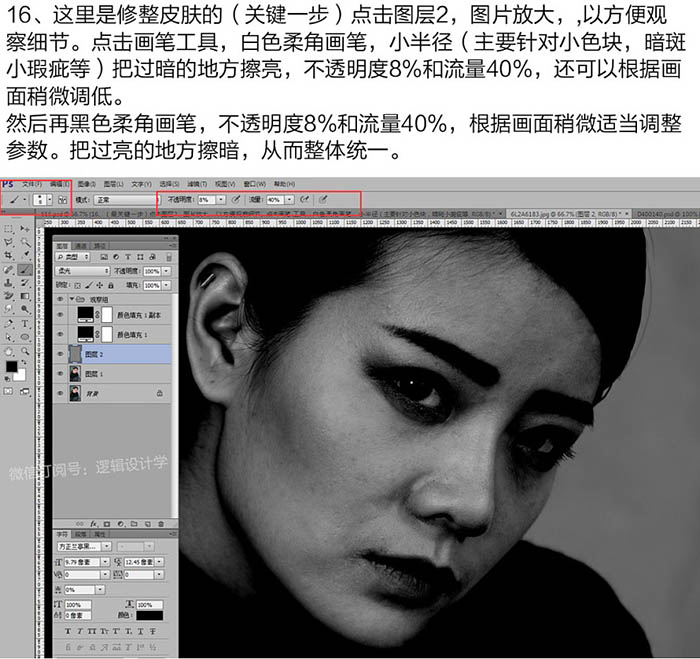
十七、这里是调整整体的光影明暗,同样图片放大,柔角画笔,大半径,白色画笔擦亮,黑色画笔擦暗,调低透明度和流量,擦出人物主要光影,黑白灰对比关系。

十八、在打磨的过程一定不要急,在这花的时间越多,图片就越精细。
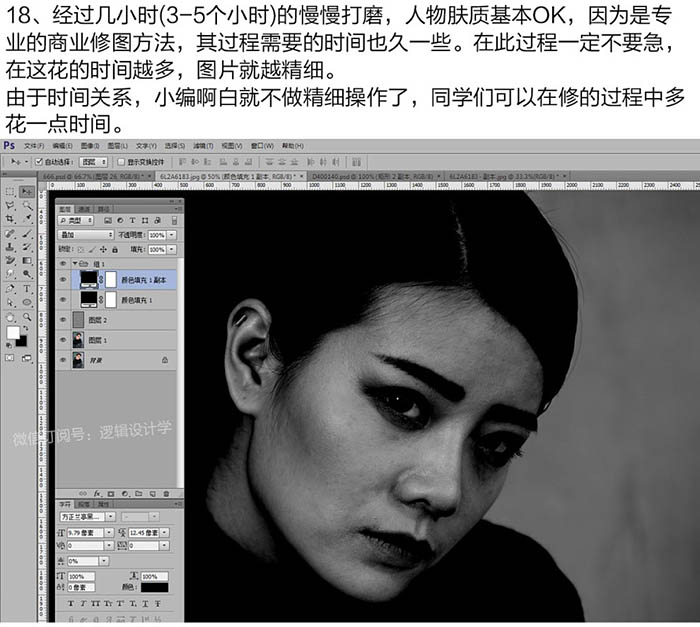
十九、去掉观察组的眼睛,新建空白图层3。
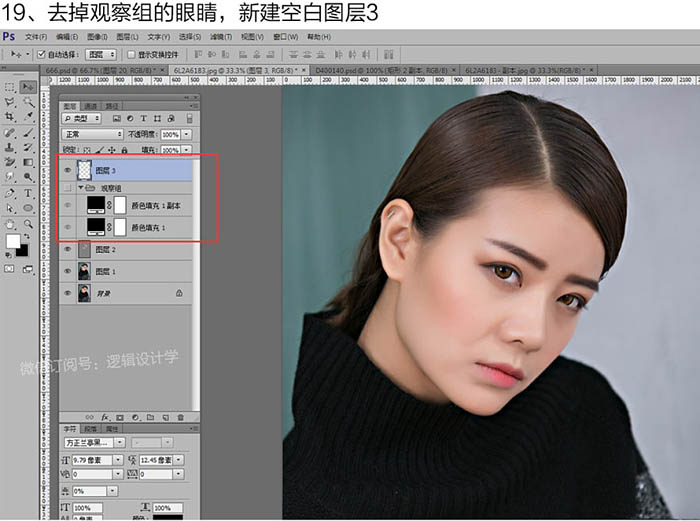
二十、Ctrl + Alt + Shift + E 盖印可见图层。

二十一、以下步骤可根据画面适当调整。新建照片滤镜调整图层,颜色和浓度如图,可以自己调整喜欢的颜色。
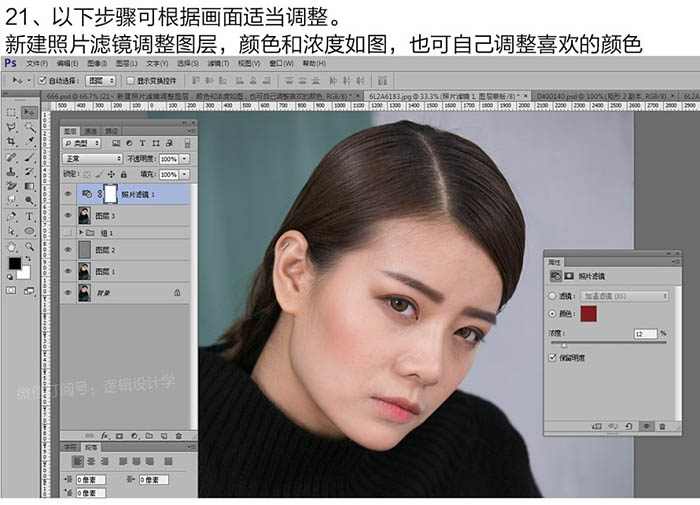
二十二、新建曲线调整图层,微调如图,使人物红润一些。

二十三、然后新建色相/饱和度调整图层,饱和度10。
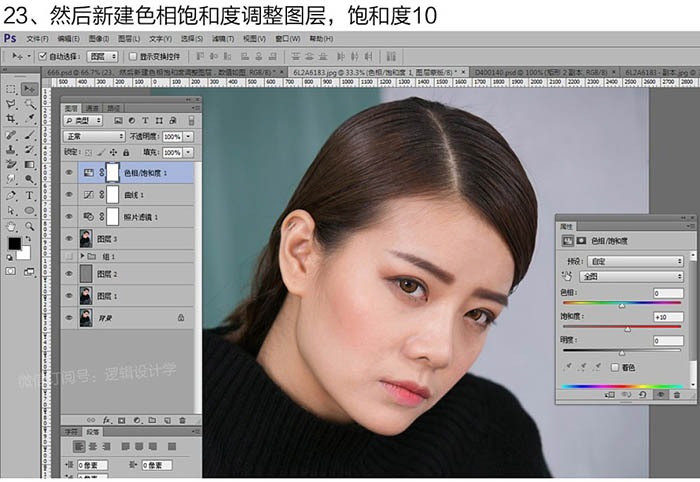
二十四、新建图层4,盖印图层。
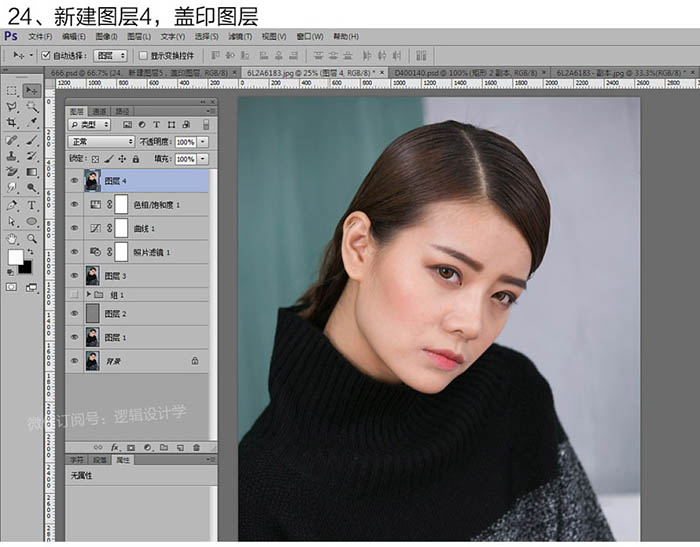
二十五、接下来USM锐化,分两步:第一步,大数量,小半径,数值如图,图片越大,则半径就越大,一般都在0.5到5.0之间吧。

二十六、第二步,少数量,大半径,如图。
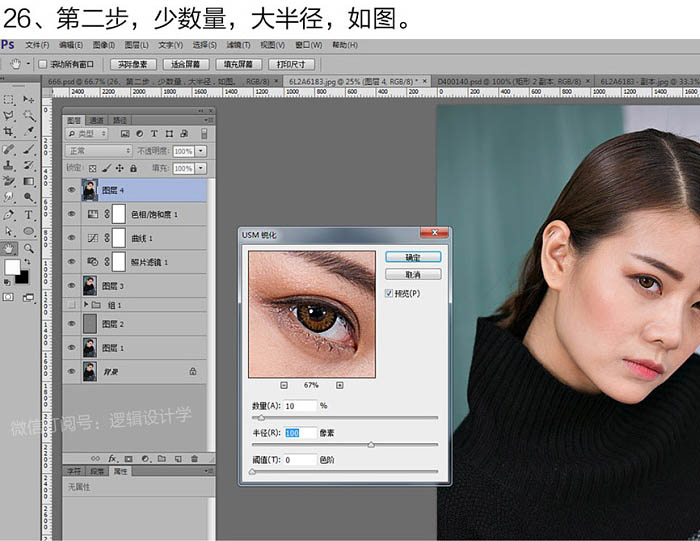
最终效果:

加载全部内容