用Photoshop将真人照片调成工笔画效果
软件云 人气:0首先来分析工笔画的几个特点:线条是工笔画的基础和骨干;色彩以固有色为主,一般设色明快,高雅,有统一的色彩;平面感:工笔画中从构图,线条,设色到形象的细部处理都带有一定的平面感和装饰性。知道了以上的这些特点,后期的方向也就明了,后期要调节光影关系,减少明暗反差,提取线条,再统一色调。最终效果

原图

一、打开RAW文件,基础画板中调节曝光,提亮阴影,降低对比等简单调节,然后到PS面板中磨皮,液化等基础操作。这里不详述。

二、着重点来讲一下提取线条:首先复制背景层Ctrl + Shift + U 去色,再复制去色图片Ctrl + I 反相,并将图层混合模式改成“颜色减淡”。
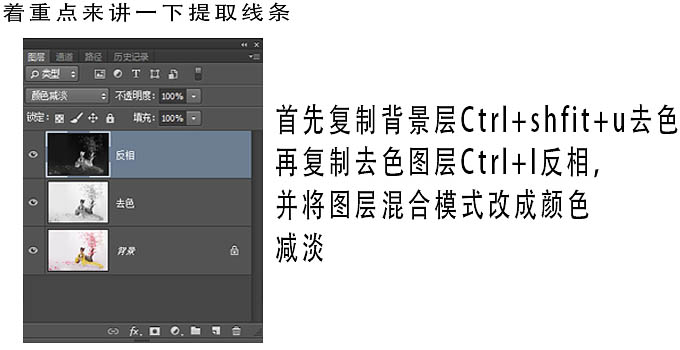
三、改变图层混合模式后,画面显示为白色,不要着急,接着往下做。
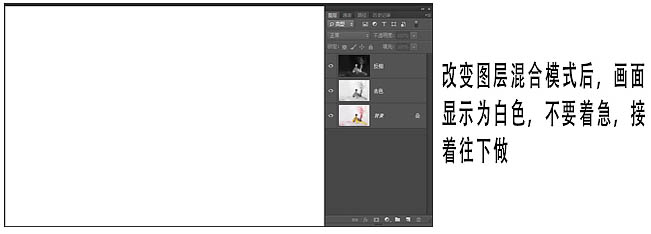
四、滤镜 > 其它 > 最少值,半径我给的是1,能看到已经有线条了。接下来要做的是强化边缘轮廓线,复制最上方图层。
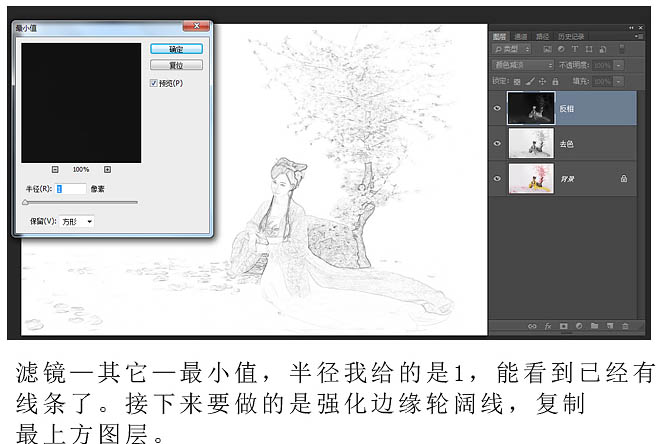
五、然后盖印新图层,混合模式改为“正片叠底”,这里要关掉刚刚复制的反相图层,是与第一个反相图层混合。
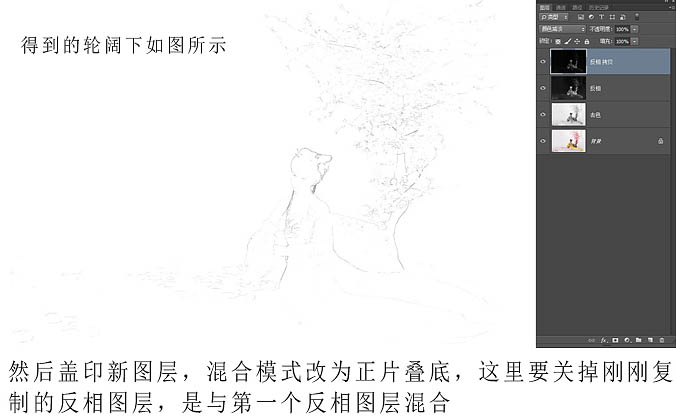
六、最后得到这个图层,刚刚一系列操作只为得到这个图层,合并图层线条提取就结束了。

七、接下来开始上色:双击刚刚的线稿层,在打开的面板中调节红色箭头标的位置,混合颜色带一下图层,这里按住Alt键可使三角形的滑块分开,数值感觉合适即可。
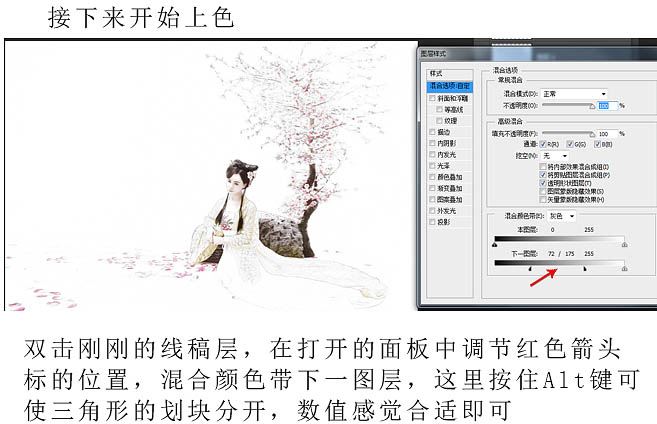
八、复制背景层到最上方,图层混合模式改为“颜色”,进一步上色,有些过曝的地方,我又提取了部分原图层给个透明度做为填补。

九、然后加花瓣,诗和边角树,补充画面。

十、调节曲线,利用蒙版使人物面部光线更平,接下来对色相/饱和度,可选颜色做了轻微调整。
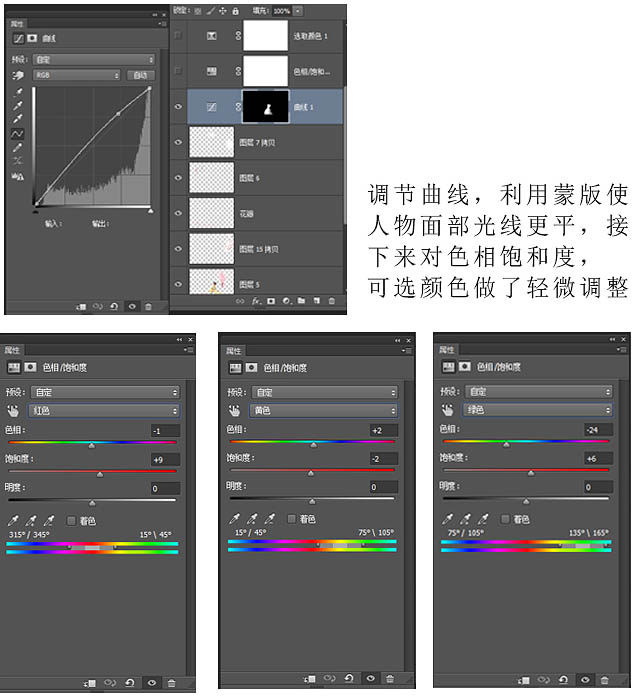
十一、网上找一张羊皮纸或宣纸素材。
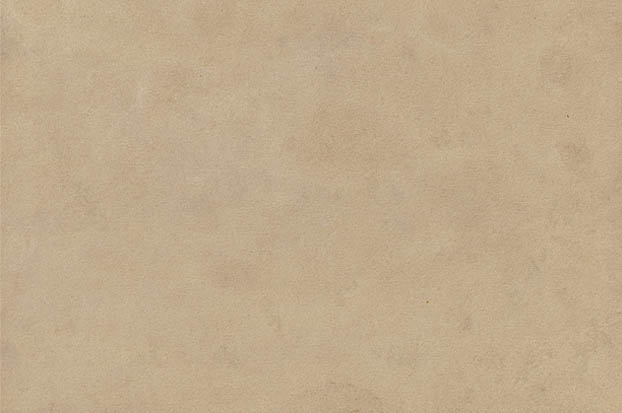
十二、拖动素材到图层中,混合模式改为“正片叠底”,调节不透明度,感觉合适即可,最后盖印新图层,整体色调调一下色彩平衡:中间调加青降红,最后在线稿层用选区选择树干部分复制到最上方,正片叠底,调节透明度,加深树的线条。
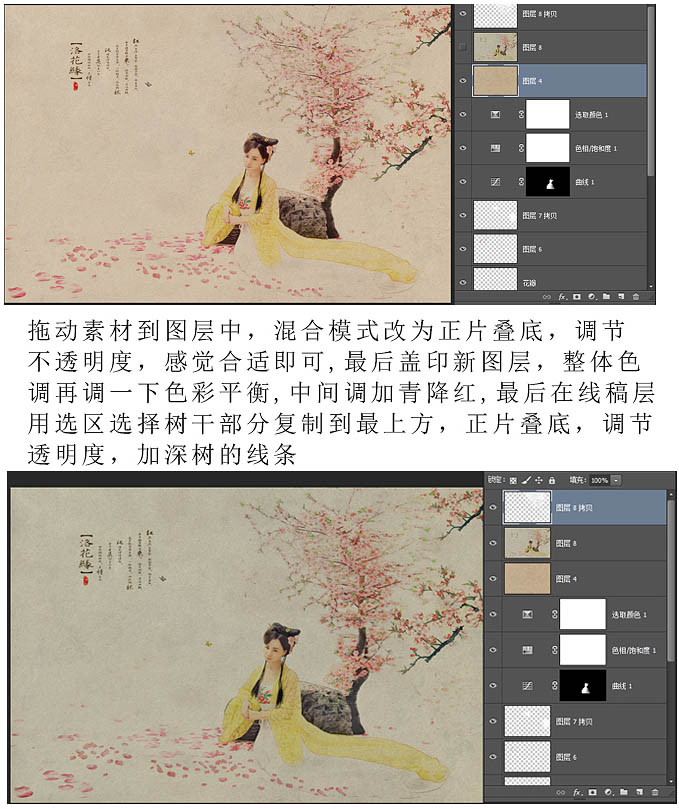
最终效果:

加载全部内容