怎样打造漂亮唯美雪景图片的Photoshop教程
软件云 人气:0红外线效果有点类似冬季的雪景效果,不过不掌握方法是很难做好的。作者介绍的方法非常精简,过程:先用通道混合器调整红通道参数;然后用黑白调整图层直接把天空以外的主色转为白色;后期微调颜色,再增强细节即可。 最终效果

原图

一、通道混合器。记住都要使用图层开启要调整的功能,因为后面都有可能再回来调整数值,直接改变到图片上怕开始修过头到时会回不来。
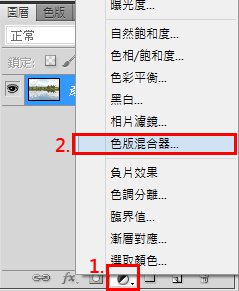
开了通道混合器图层,因为要做红外线滤镜效果,所以我们只调整“红”色的输出色版,红:+79、绿:+200、蓝:-200。 缩一些些红色,绿色因要做成雪白效果加多,蓝色要保留则收多,调整的数值因图而异,拉拉看就可以看变化,再拉至自己要改变的效果。
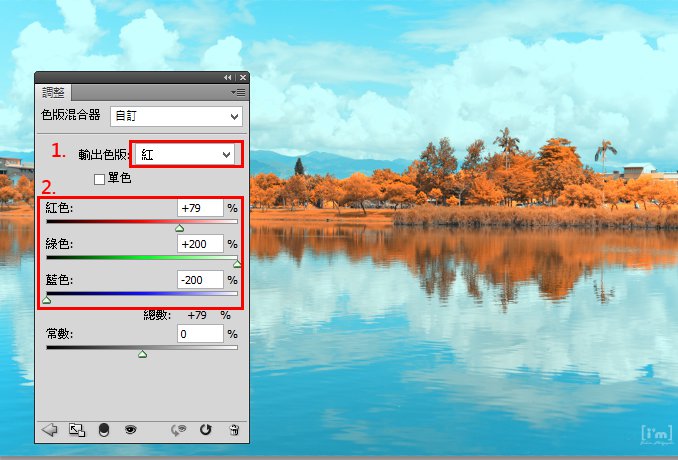
二、新增一个“黑白”调整图层(要注意图层的顺序),先将“黑白”调整图层,混合模式更改为“滤色”,这时大至就可看到雪白世界出来了。
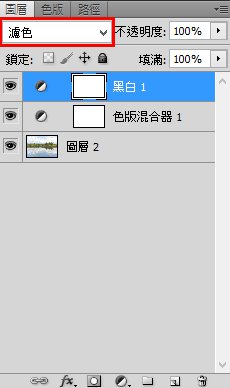
红、黄是用来调整绿树绿叶变白做较大的改变,蓝、青则一律更改为-200%,是为了让天空及水面的部分不受到影响。红黄数值可参考此图调整后微调。
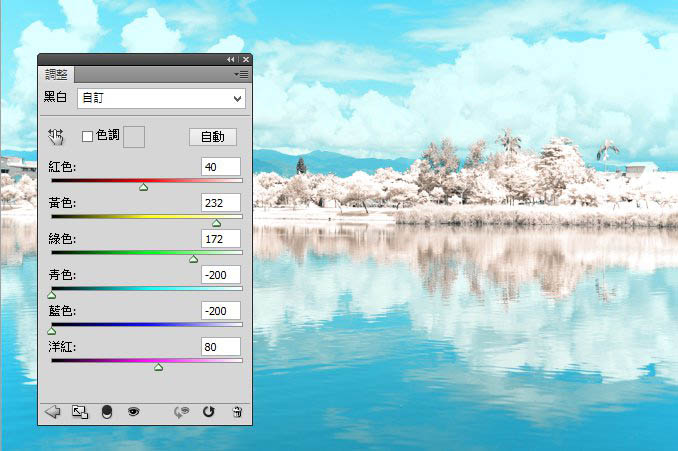
三、开出色相/饱和度图层,此图层要在最上层,才能一并影响刚刚的设定。先把主档的总饱和度降底(-45 如图)。
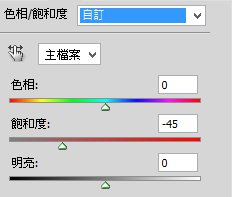
后来我发现天空的颜色变青了,并不是要做日系图片,所以我把青色的色相+15让他变回蓝。(这一层设定很重要,你要自行判断颜色的改变,来依色别做改变)
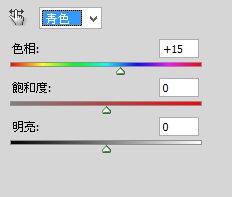
此时大致完成囉,但我一开始就有说,我选的这张图当时拍的时候就刻意的过曝一些,所以要针对些图来做最后的设定。

四、这时开的这个曲线图层要注意,顺序要再所有修改图层的下方而在原图的上方,为的是让曲线只对原图做用,才不会一并变动到所有效果。(一定要注意此图的所有图层顺序)
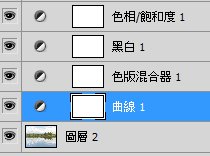
把拍照时过曝的细节拉回来。
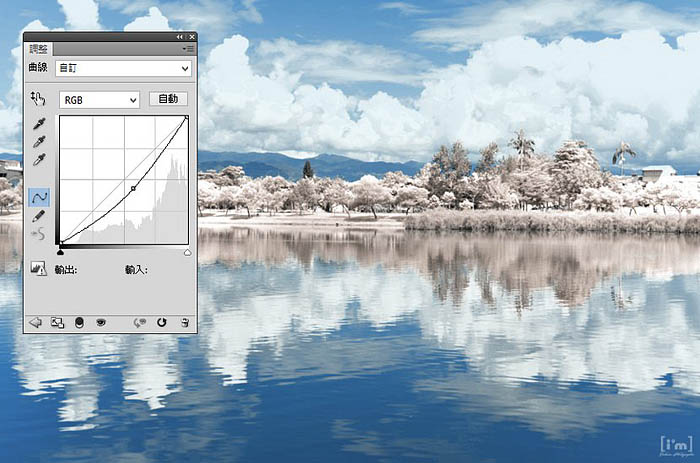
最终效果:

加载全部内容