用Photoshop调出唯美金黄色晚霞人物照片效果
软件云 人气:0素材图片天空基本是白色的,画面感觉非常杂乱。处理的时候先把主色调统一;然后把白色天空换成云彩;再给局部渲染高光,这样画面就会干净,唯美很多。 最终效果

原图

一、Photoshop打开素材图片,创建可选颜色调整图层,对黄、绿、青、白进行调整,参数设置如图1 - 4,效果如图5。这一步给图片增加橙黄色,绿青色转为褐色,高光区域增加淡青色。
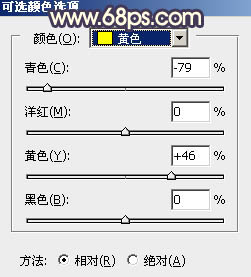
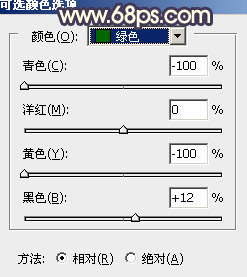
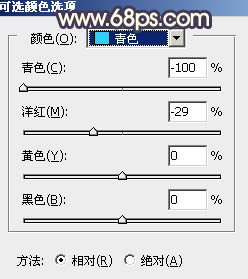
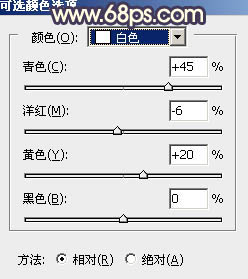

二、创建曲线调整图层,对RGB、红、绿、蓝通道进行调整,参数设置如图6 - 9,效果如图10。这一步把图片主色稍微调暗。
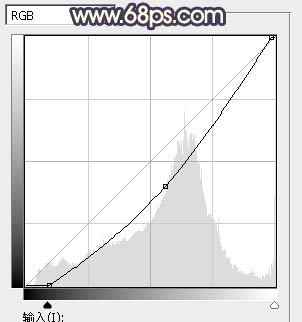
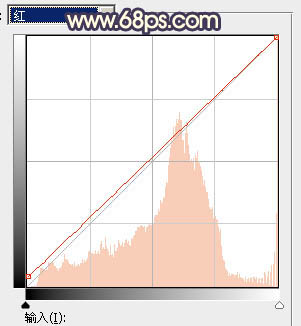
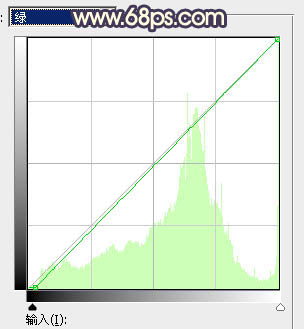
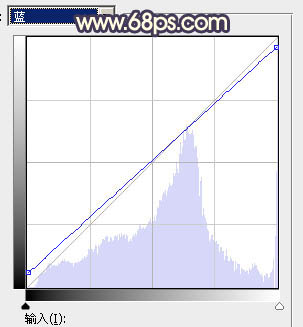

三、创建可选颜色调整图层,对黄、青、白、黑进行调整,参数设置如图11 - 14,效果如图15。这一步给图片增加黄褐色。
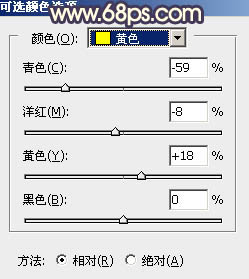
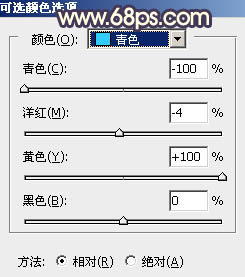
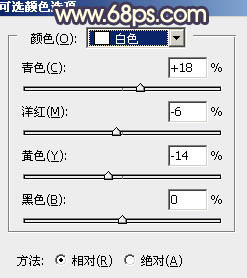
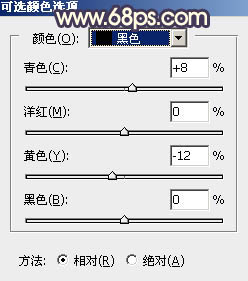

四、创建可选颜色调整图层,对绿、青、白、中性色进行调整,参数设置如图16 - 19,效果如图20。这一步主要把图片中的绿青色转为黄褐色。
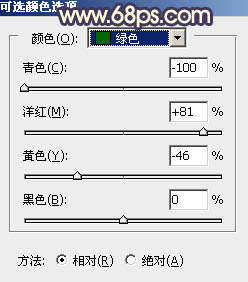
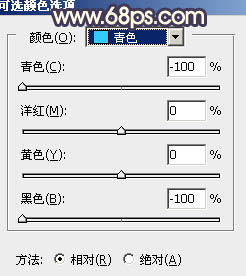
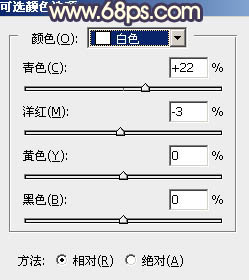
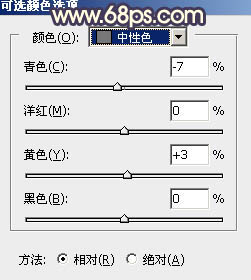

五、按Ctrl + Alt + 2 调出高光选区,按Ctrl + Shift + I 反选得到暗部选区,然后创建曲线调整图层,对RGB,蓝通道进行调整,参数及效果如下图。这一步把暗部颜色稍微加深,并增加蓝色。
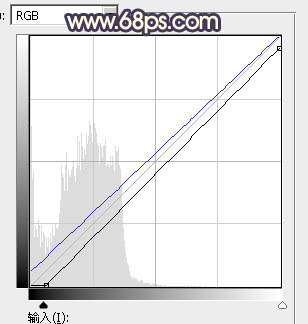

六、创建色彩平衡调整图层,对阴影,高光进行调整,参数设置如图23,24,确定后按Ctrl + Alt + G 创建剪切蒙版,效果如图25。这一步同样给暗部增加蓝色。
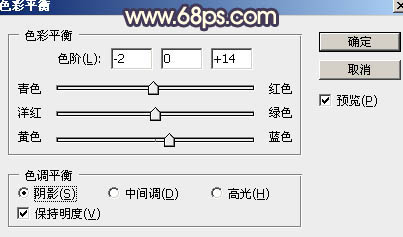
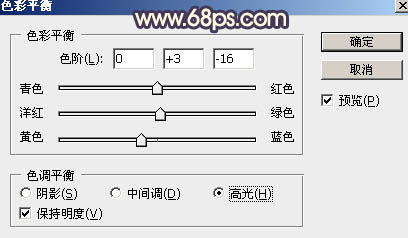

七、把背景图层复制一层,按Ctrl + Shift + ] 置顶,效果如下图。

八、进行通道面板,把红色通道复制一份,得到红副本通道。对红副本通道进行调整,按Ctrl + M 调整曲线,把暗部调暗,高光调亮,确定后用黑色画笔把天空以外的部分涂黑,如下图。然后按照Ctrl键 + 鼠标左键点击红副本通道缩略图载入选区。
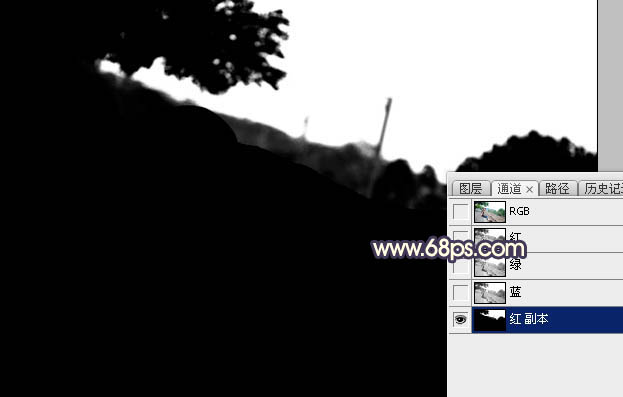
九、点RGB通道返回图层面板,新建一个图层填充白色,取消选区后把背景副本图层删除,如下图。

十、打开天空素材,拖进来,放好位置,然后按Ctrl + Alt + G 创建剪切蒙版,效果如下图。


十一、按Ctrl + J 把当前天空图层复制一层,按住Alt键添加图层蒙版,用白色画笔把天空与树木交界区域涂抹一下,如下图。

十二、新建一个图层,用套索工具拉出下图所示的选区,羽化55个像素后填充橙黄色:#EEA969,取消选区后把混合模式改为“柔光”。

十三、按Ctrl + J 把当前图层复制一层,效果如下图。

十四、按Ctrl + J 把当前图层复制一层,混合模式改为“滤色”,按Ctrl + T 稍微缩小一点,效果如下图。

十五、给图片增加暗角,方法任选,效果如下图。
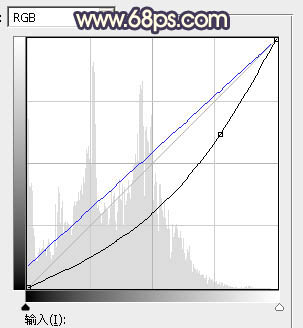

十六、创建可选颜色调整图层,对红、黄、白、黑进行调整,参数设置如图36 - 39,效果如图40。这一步给图片增加橙黄色。
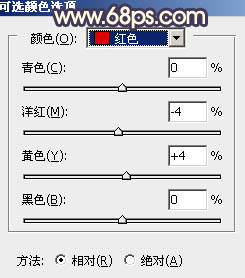
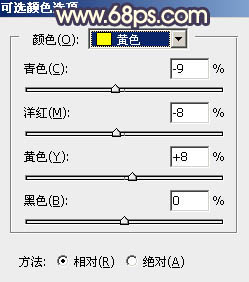
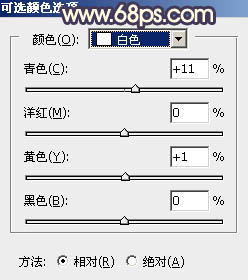
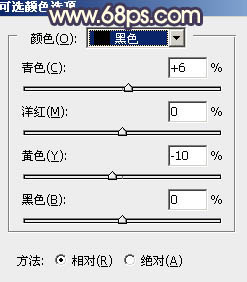

十七、创建色彩平衡调整图层,对高光进行调整,参数及效果如下图。这一步给图片高光部分增加淡黄色。
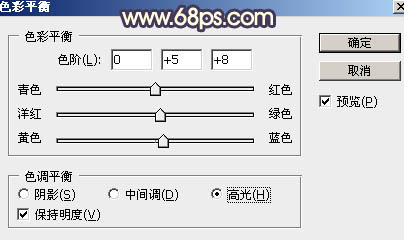

十八、把整体柔化处理,再微调一下人物肤色,效果如下图。

最后加强一下局部明暗,修饰一下细节,完成最终效果。

加载全部内容