Photoshop调出浪漫淡紫色的可爱美女头像照片
软件云 人气:1素材图片主色为绿色,我们可以快速用调色工具把绿色转为橙黄色;然后用曲线等给暗部增加蓝紫色,并把整体颜色稍微调淡一点;最后给图片渲染一点高光,局部增加暗角即可。 最终效果

原图

一、Photoshop打开素材图片,创建可选颜色调整图层,对绿色进行调整,参数及效果如下图。这一步把图片中的绿色转为青绿色。
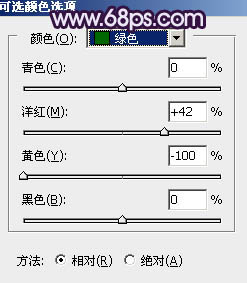

二、创建可选颜色调整图层,对绿色,青色进行调整,参数设置及效果如下图。这一步把图片中的绿色转为橙黄色,青色转为蓝紫色。
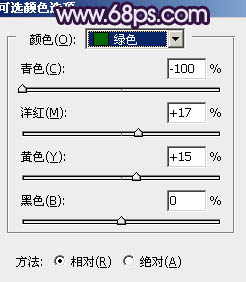
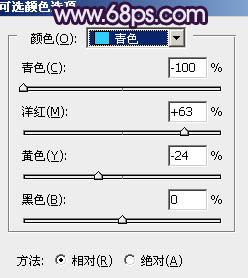

三、按Ctrl + J 把当前可选颜色调整图层复制一层,效果如下图。

四、按Ctrl + Alt + 2 调出高光选区,按Ctrl + Shift + I 反选得到暗部选区,然后创建曲线调整图层,对RGB、红、绿、蓝通道进行调整,参数及效果如下图。这一步增加图片暗部亮度,并增加洋红色。
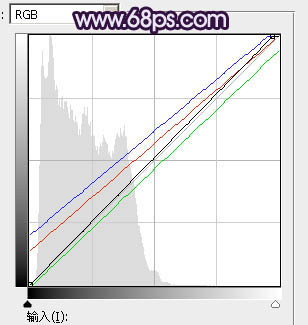

五、创建曲线调整图层,对RGB、绿、蓝通道进行调整,参数及效果如下图。这一步把图片整体稍微调亮,暗部增加蓝色。
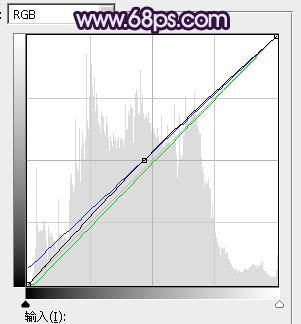

六、创建可选颜色调整图层,对黄、蓝、洋红、白、中性色进行调整,参数设置如图11 - 15,效果如图16。这一步主要给图片增加洋红色。
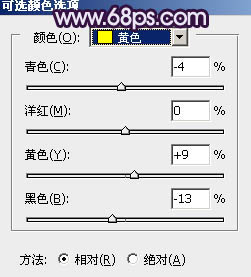
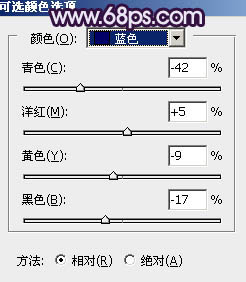
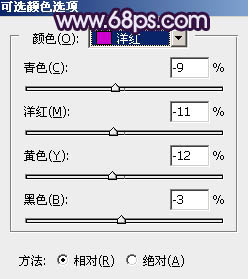
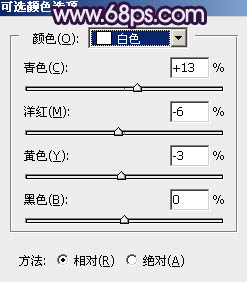
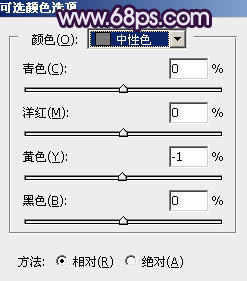

七、创建色相/饱和度调整图层,对黄色,蓝色进行调整,参数及效果如下图。这一步微调图片中的暖色和冷色。
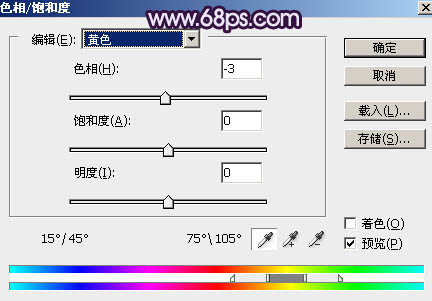
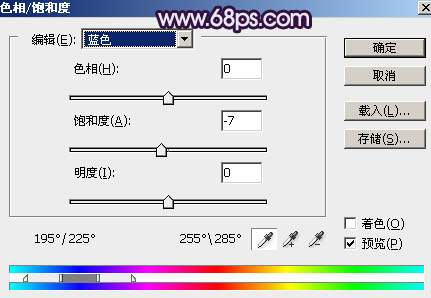

八、创建可选颜色调整图层,对黄、洋红、白、中性色进行调整,参数设置如图20 - 23,效果如图24。这一步给图片增加橙红色。
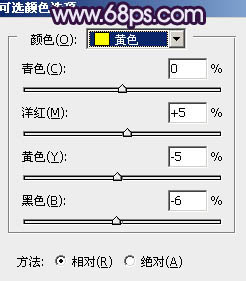
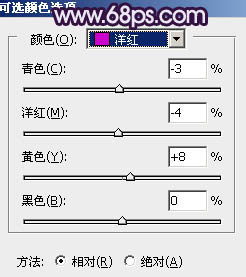
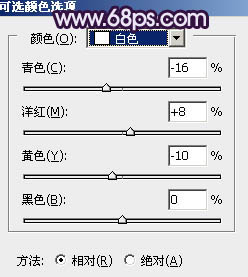
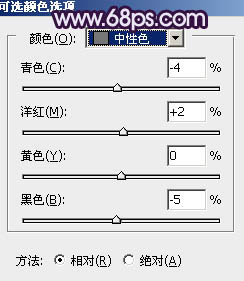

九、按Ctrl + J 把当前可选颜色调整图层复制一层,不透明度改为:30%,效果如下图。

十、创建纯色调整图层,颜色设置为淡蓝色:#888BBE,确定后把蒙版填充黑色,用白色画笔把左上角部分擦出来,确定后把混合模式改为“滤色”,效果如下图。

十一、按Ctrl + J 把当前纯色调整图层复制一层,在蒙版上用黑色画笔把高光区域涂小一点,如下图。这两步给图片左侧增加淡蓝色高光。

十二、新建一个图层,按Ctrl + Alt + Shift + E 盖印图层,选择菜单:滤镜 > 模糊 > 动感模糊,角度设置为-40度,距离设置为160,确定后把混合模式改为“柔光”,不透明度改为:60%,效果如下图。这一步把图片柔化处理。

十三、用套索工具选取下图所示的选区,羽化60个像素后按Ctrl + J 把选区部分的图像复制到新的图层,不透明度为:60%,如下图。

十四、创建曲线调整图层,对RGB通道进行调整,把全图调暗,确定后把蒙版填充黑色,用白色画笔把底部区域擦出来,效果如图31。
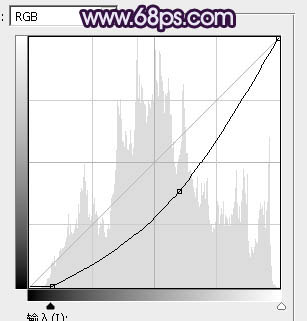

十五、创建曲线调整图层,参数设置如图32,确定后把蒙版填充黑色,用白色画笔把人物背光区域擦出来,效果如图33。
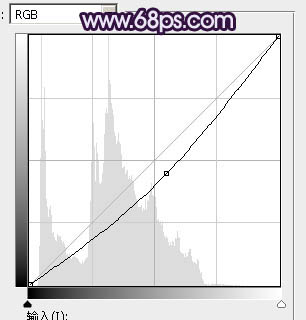

十六、新建一个图层,盖印图层,简单给人物磨一下皮,用模糊工具把背景局部适当模糊处理。

十七、简单给右侧部分增加一点暗部,如下图。
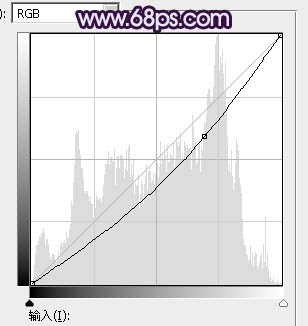
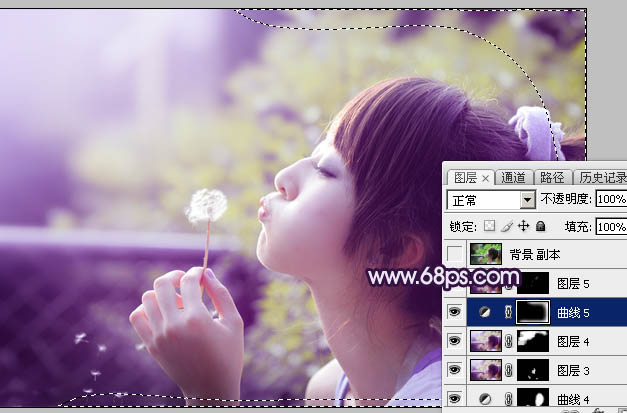
最后调整一下局部明暗,完成最终效果。

加载全部内容