调出粉红色晨雾草原人物照片的Photoshop教程
软件云 人气:0晨雾或雾化效果用云彩滤镜制作是非常快的。过程:先把图片转为自己喜欢的主色,适当再调暗一点;然后用云彩滤镜加上云彩,混合模式改为“滤色”,初步效果就出来了;后期把近景雾涂淡一点,再微调颜色即可。 最终效果

原图

一、Photoshop打开素材图片,创建色相/饱和度调整图层,对绿色进行调整,参数及效果如下图。这一步把图片中的绿色转为青绿色。
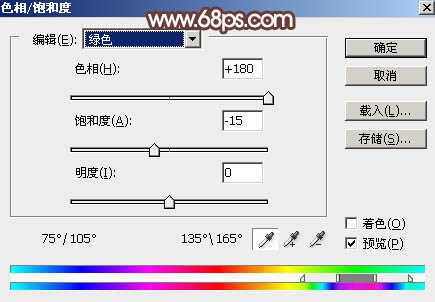

二、创建可选颜色调整图层,对黄色,中性色进行调整,参数及效果如下图。这一步把图片中的黄色转为橙黄色。
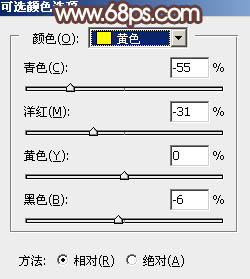
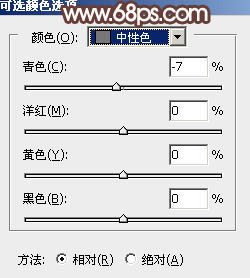

三、创建色相/饱和度调整图层,对黄色,蓝色进行调整,参数及效果如下图。这一步把草地颜色转为红褐色,天空颜色转为中性色。
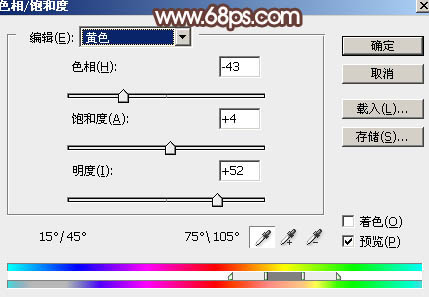
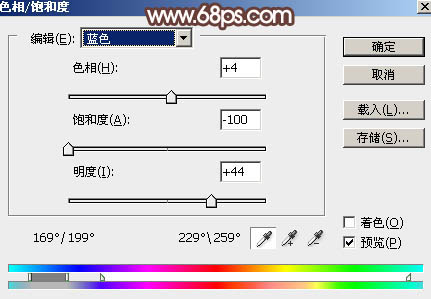

四、新建一个图层,按Ctrl + Alt + Shift + E 盖印图层。按住Alt键添加图层蒙版,用白色画笔把人物部分擦出来,如下图。

五、在当前图层下面新建一个图层。按字母键“D”把前,背景颜色恢复到默认的黑白,然后选择菜单:滤镜 > 渲染 > 云彩,确定后把混合模式改为“滤色”。 添加图层蒙版,选择渐变工具,颜色设置为黑白,然后在蒙版上由上至下拉出白色至黑色线性渐变,效果如下图。

六、按Ctrl + J 把当前云彩图层复制一层,按Ctrl + Alt + G 创建剪切蒙版。然后把蒙版填充黑色,用椭圆选框工具拉出下图所示的选区,羽化60个像素后填充白色。再把混合模式改为“颜色加深”,不透明度改为:30%,如下图。

七、创建色彩平衡调整图层,对阴影,高光进行调整,参数设置如图12,13,确定后按Ctrl + Alt + G 创建剪切蒙版,效果如图14。这一步调整云彩暗部及高光颜色。
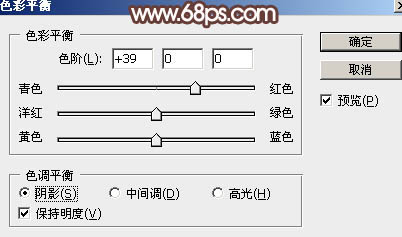
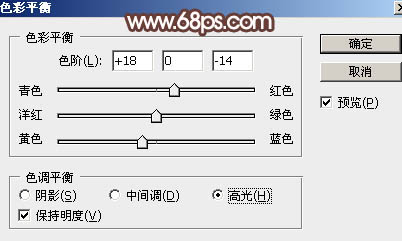

八、新建一个图层,选择菜单:滤镜 > 渲染 > 云彩,确定后把混合模式改为“滤色”,不透明度改为:15%,效果如下图。

九、在图层的最上面创建纯色调整图层,颜色设置为暗褐色:#5E5135,确定后把混合模式改为“正片叠底”,不透明度改为:70%。添加图层蒙版,用透明度较低的白色画笔把底部区域擦出来,如下图。这一步把底部稍微加深一点。

十、创建曲线调整图层,参数设置如图17,确定后把蒙版填充黑色,用白色画笔把底部及左右两侧底部涂出来,效果如图18。这一步给图片底部增加暗部。
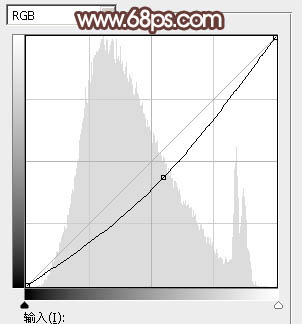

十一、创建纯色调整图层,颜色设置为淡红色:#E3DAD8,确定后把蒙版填充黑色,用透明度为5%左右的白色画笔涂抹与天空交接的草地部分,增加梦幻感觉。

十二、新建一个图层,用椭圆选框工具拉出下图所示的椭圆选区,羽化45个像素后填充橙红色:#F99A81,取消选区后把混合模式改为“滤色”,添加图层蒙版,用黑色画笔把人物部分擦出来,如下图。

十三、按Ctrl + J 把当前图层复制一层,混合模式改为“叠加”,效果如下图。

十四、创建色彩平衡调整图层,对阴影,高光进行调整,参数设置如图22,23,确定后把蒙版填充黑色,用白色画笔把中间区域擦出来,效果如图24。这一步给图片中间区域增加淡红色。
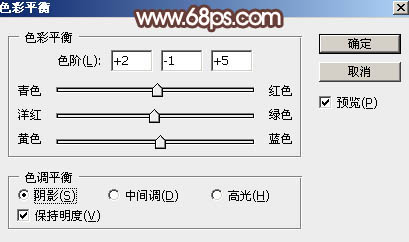
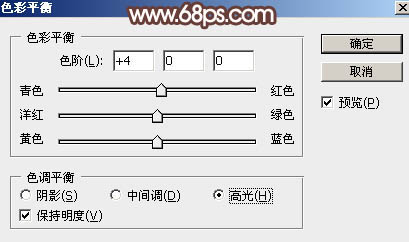

十五、新建一个图层,混合模式改为“滤色”,颜色为之前设置的橙红色,用透明度较低的画笔在人物手臂部分涂上一些高光,如下图。

十六、创建曲线调整图层,对RGB通道进行调整,参数设置如图26,确定后把蒙版填充黑色,用白色画笔把人物衣服及背光区域擦出来,效果如图27。
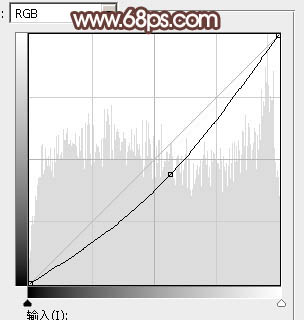

十七、新建一个图层,盖印图层。选择菜单:滤镜 > 模糊 > 动感模糊,角度设置为-40度,距离设置为160,确定后把混合模式改为“柔光”,不透明度改为:30%,效果如下图。

最后加强一下局部明暗,微调一下颜色,完成最终效果。

加载全部内容