调出逆光唯美紫色美女照片的Photoshop教程
软件云 人气:0素材图片并不是逆光,需要后期来渲染。过程:先给图片增加暖色,边角部分增加暗角;然后在背景局部渲染出暖色高光;再根据高光位置给人物受光区域加强高光,并把整体处理自然即可。 最终效果

原图

一、Photoshop打开素材图片,创建可选颜色调整图层,对黄色,绿色进行调整,参数及效果如下图。这一步把图片中的黄绿色转为橙黄色。
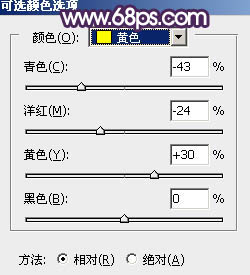
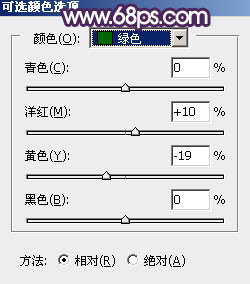

二、按Ctrl + J 把当前可选颜色调整图层复制一层,不透明度改为:50%,效果如下图。

三、创建色相/饱和度调整图层,对黄色,绿色进行调整,参数设置如图5,6,确定后把图层不透明度改为:20%,效果如图7。这一步给图片增加橙红色。
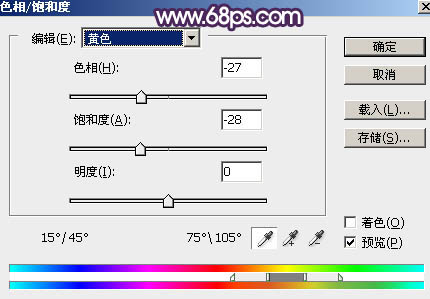
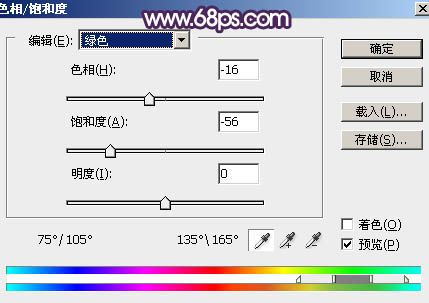
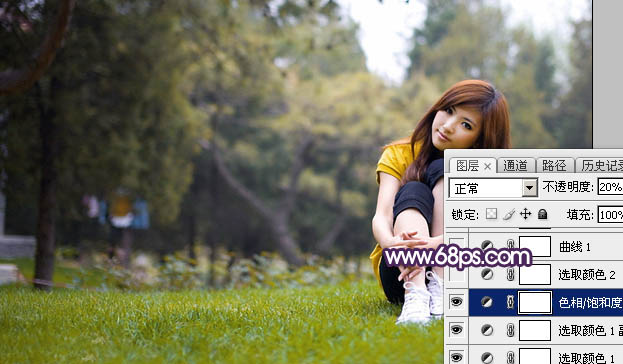
四、创建可选颜色调整图层,对黄、绿、白、中性、黑进行调整,参数设置如图8 - 12,效果如图13。这一步给图片高光及暗部增加蓝色。
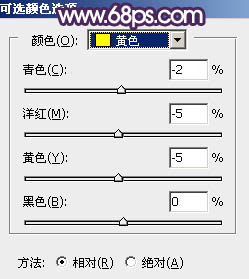
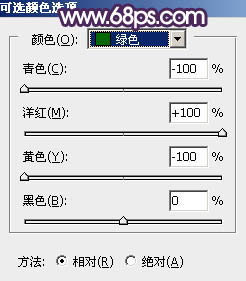
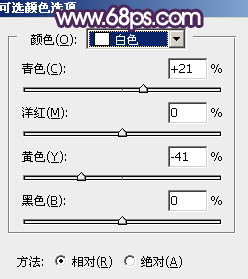
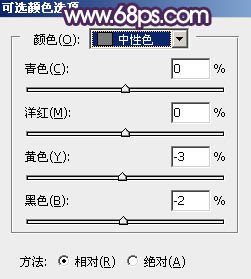
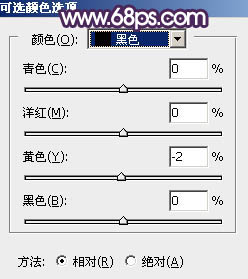

五、创建曲线调整图层,对绿,蓝通道进行调整,参数及效果如下图。这一步给图片暗部增加蓝紫色。
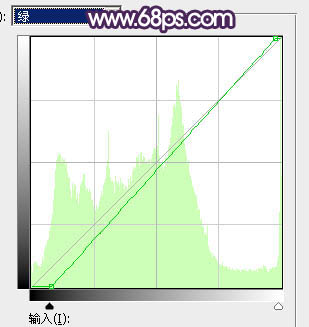
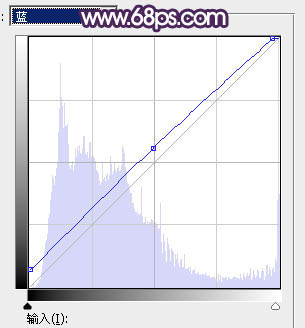
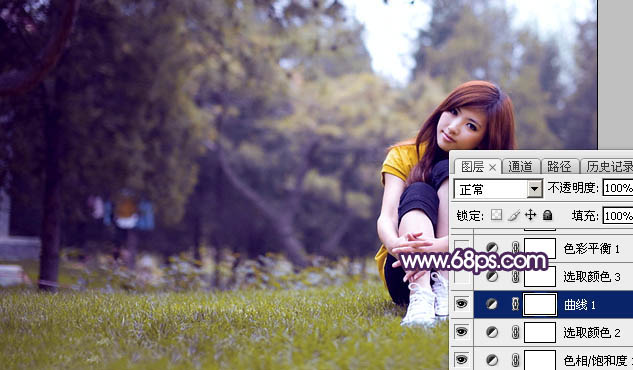
六、创建可选颜色调整图层,对黄,白进行调整,参数及效果如下图。这一步主要把图片中的黄色转为蓝色。
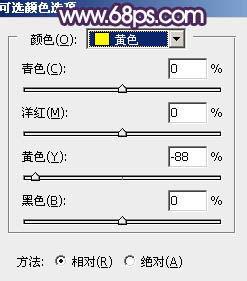
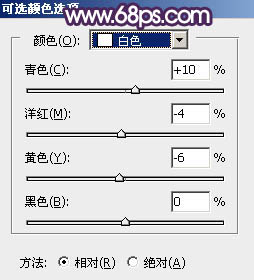

七、创建色彩平衡调整图层,对阴影进行调整,参数及效果如下图。这一步给图片暗部增加蓝色。
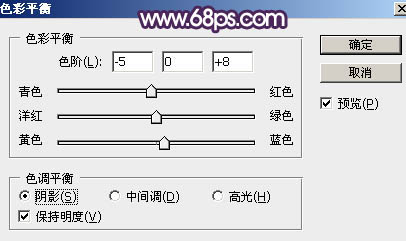
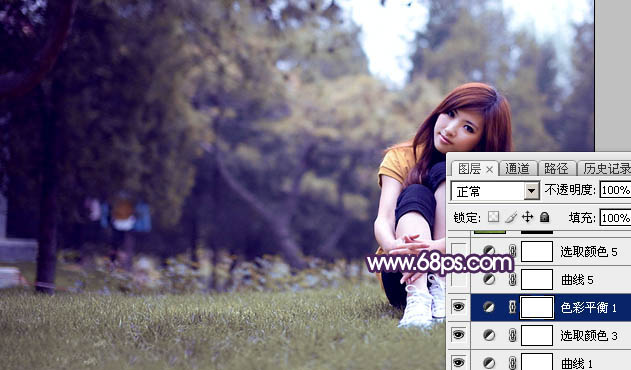
八、创建曲线调整图层,对蓝色通道进行调整,参数及效果如下图。这一步同样给图片暗部增加蓝色。
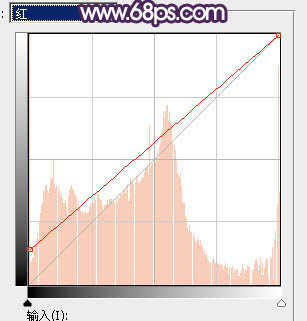
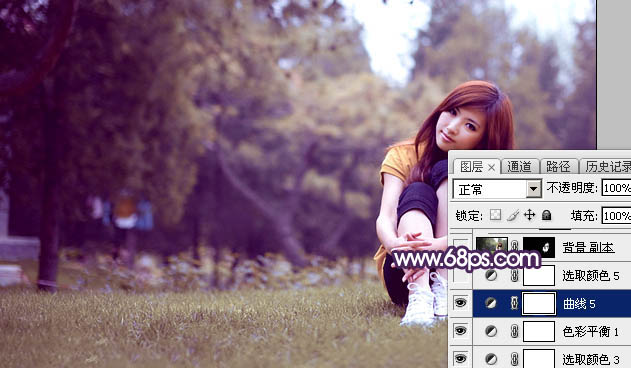
九、创建可选颜色调整图层,对黄、蓝、白进行调整,参数及效果如下图。这一步主要给图片高光部分增加淡蓝色。
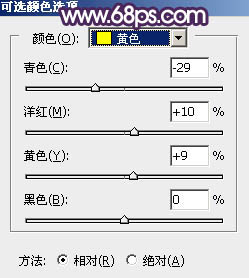
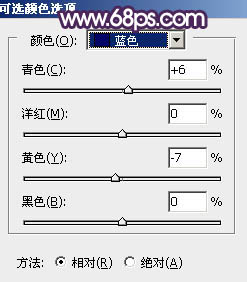
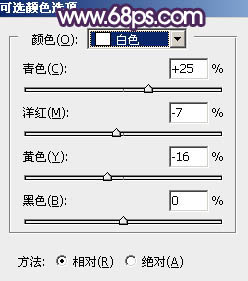
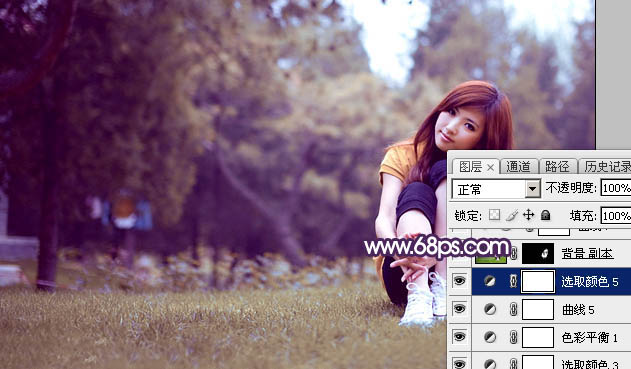
十、把背景图层复制一层,按Ctrl + Shift + ] 置顶,按住Alt键添加图层蒙版,用白色画笔把人物脸部及肤色部分擦出来,效果如下图。
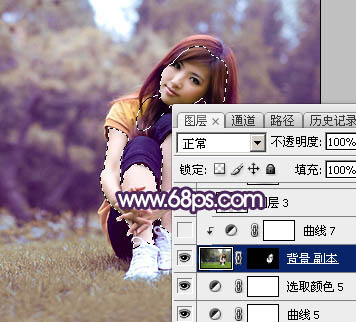
十一、微调一下人物肤色,然后给左侧及底部区域增加暗部,效果如下图。

十二、新建一个图层,用套索工具选取下图所示的选区,羽化45个像素后填充橙黄色:#FBB988,取消选区后把混合模式改为“柔光”,效果如下图。
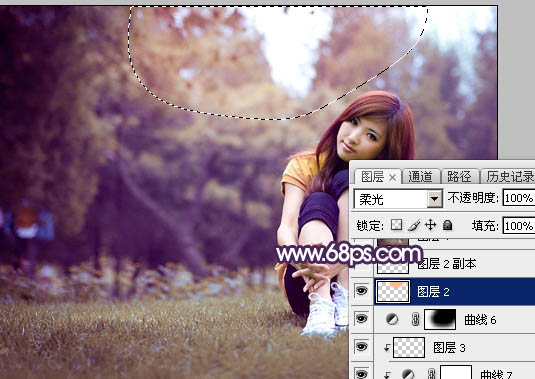
十三、新建一个图层,用套索工具选取下图所示的选区,羽化35个像素后填充同上的橙黄色,取消选区后把混合模式改为“滤色”,效果如下图。这两步给图片局部增加高光。
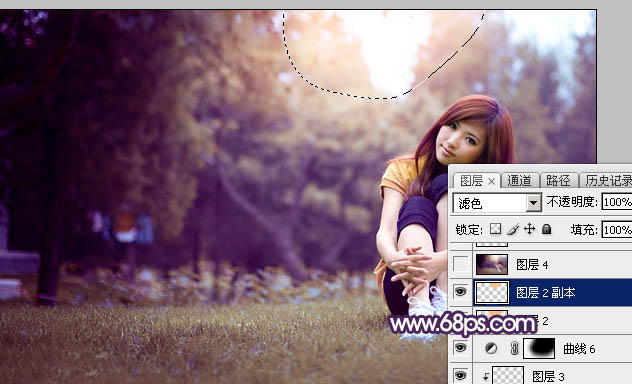
十四、新建一个图层,按Ctrl + Alt + Shift + E 盖印图层,选择菜单:滤镜 > 模糊 > 动感模糊,角度设置为-40度,距离设置为150,确定后把混合模式改为“柔光”,不透明度改为:20%,效果如下图。

十五、用套索选取下图所示的选区,羽化35个像素后按Ctrl + J 复制到新的图层,混合模式为“柔光”,不透明度改为:100%,效果如下图。
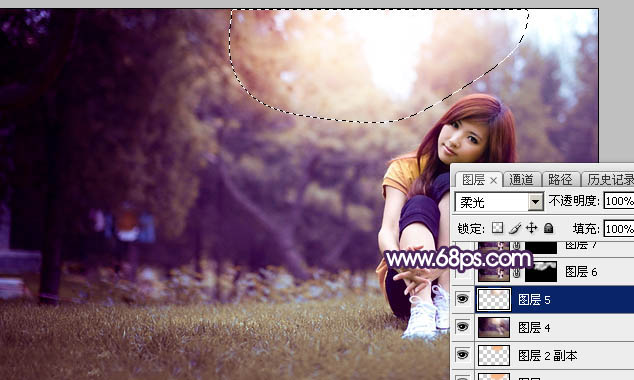
十六、新建一个图层,盖印图层,用模糊工具把下图选区部分模糊处理。
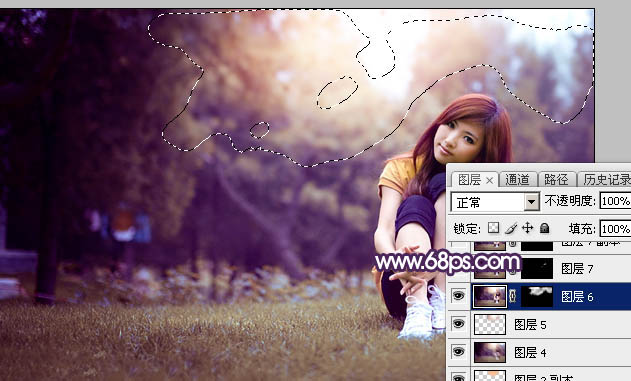
十七、新建一个图层,盖印图层,混合模式改为“滤色”,按住Alt键添加图层蒙版,用白色画笔把人物头发受光区域擦出来,效果如下图。

最后给人物磨一下皮,加强一下局部明暗,完成最终效果。

加载全部内容