调出唯美逆光小狗图片的Photoshop教程
软件云 人气:0素材图片本身是逆光拍摄的,不过效果还不够明显。作者处理的时候先加强明暗对比,再用画笔加强高光部分的颜色,同时对整体及局部颜色进行渲染,最后用模糊滤镜模糊一些前景,更好突出主体。 最终效果
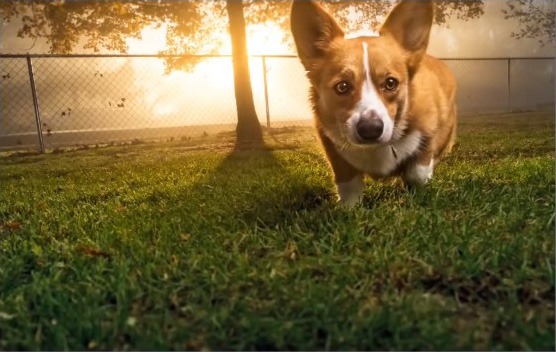
原图

一、准确判断原图中的阴影区域和光源范围,并将阴影过深和光源中心的地方提亮。

二、用粉色画笔为大家选出了他需要提亮的部分。这和个人的审美有很大相关,不同的人对后期的期望是不一样的,大家不必拘泥,尽可以按自己喜欢的风格对自己拍摄的图片做调整。
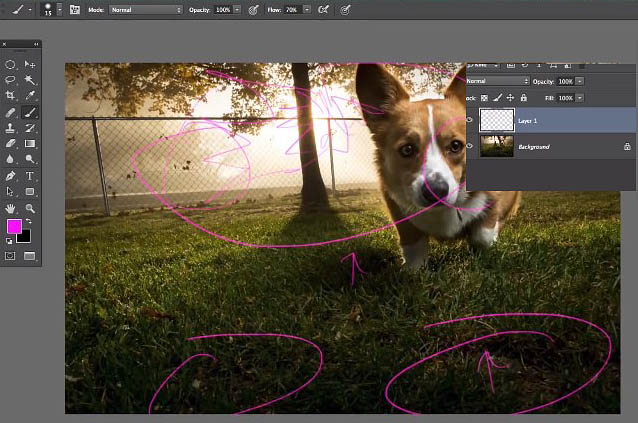
三、修改之前复制背景图层(Ctrl+j)。良好的修图顺序和修图习惯是会收益终身的。 建立新的“调整图层”,“图像”>“调整”>“阴影/高光”。通过调节“阴影”中的,“数量”,“色调宽度”,“半径”,达到重新调整需要在阴影中添加亮度多少的目的。后期中常用这个办法让阴影中呈现更多细节。通过细微的调整使图片呈现最逼真的光影效果。
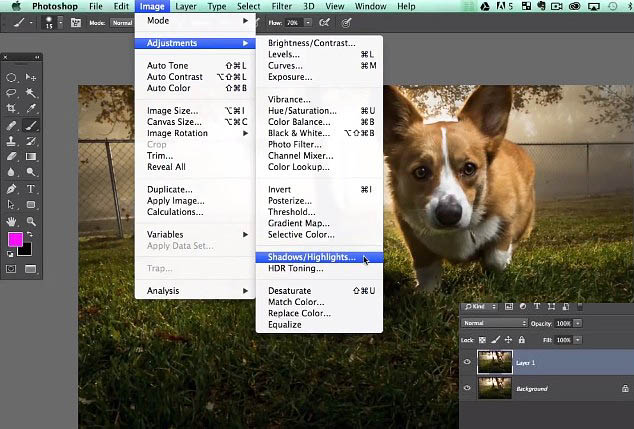
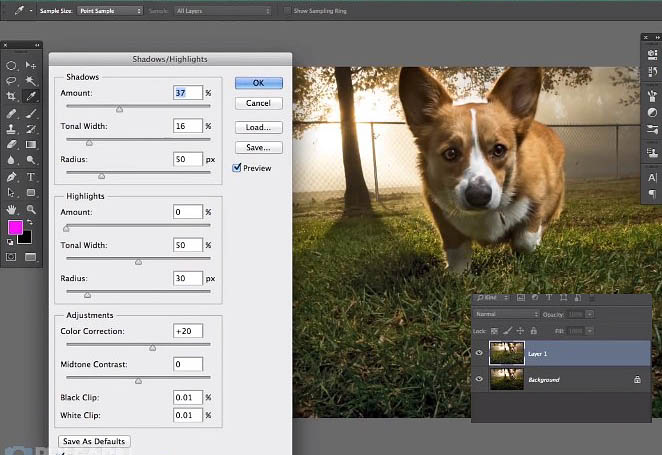
四、对光线颜色进行调整。(从原色上进行加深。这个例子中,Aaron将让光的颜色更接近橙子的橘色)新建“曲线”,拉高“红色”,拉低“蓝色”。
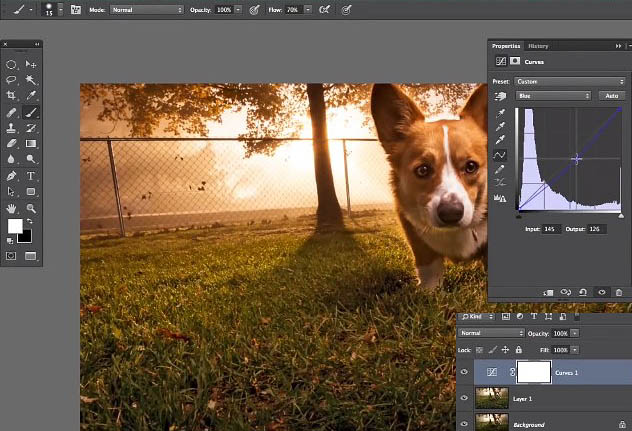
五、对上面营造的橘色光线添加限定。不让它笼罩整张图片,而是像太阳发光的样子,色散开来。对“曲线”图层加“蒙版”,并Ctrl+I将“蒙版”转换为黑色。 之后使用“渐变工具”(今天的两个例子中都会用到“渐变工具”,这也是后期处理光的常用手段),模式选择“从前景色到透明渐变”的“径向渐变”。此时的前景色为白色,背景为黑色。从光源中心向图片左侧发射。
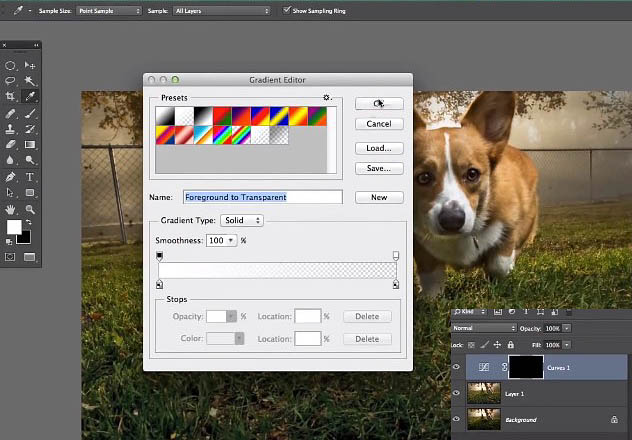
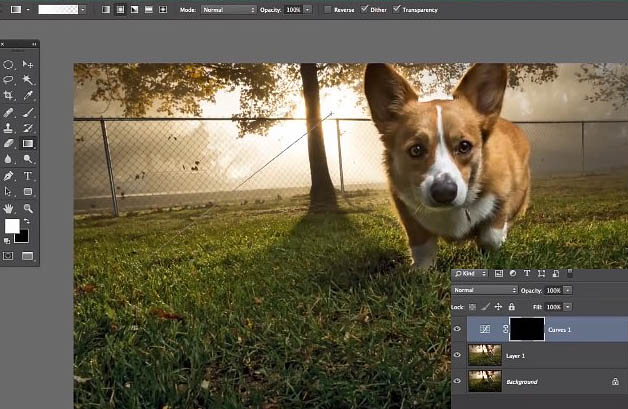
下图是“蒙版”上呈现的白色到透明的渐变效果。
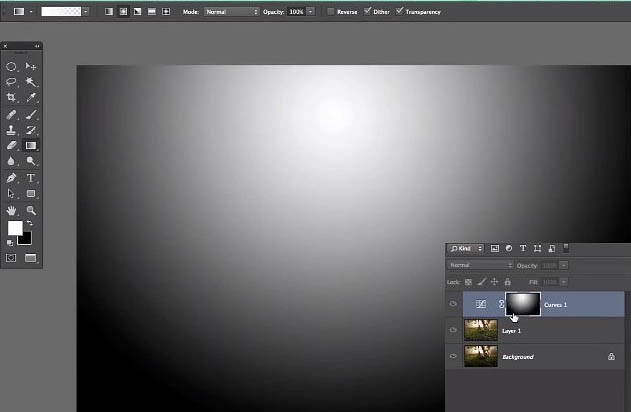
六、渐变光线的范围可由渐变时发射光线的长短来进行控制。这就是进行了“径向渐变”之后的效果图。
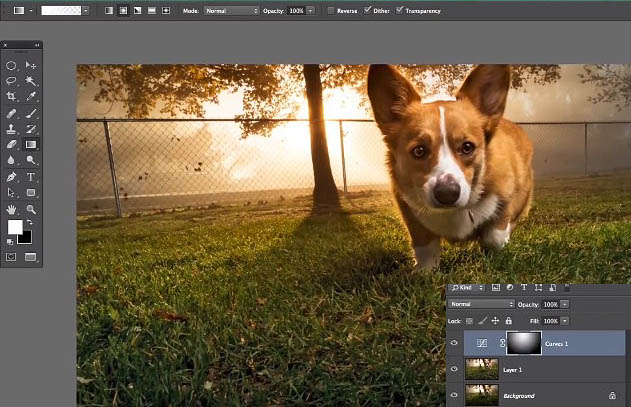
七、加深图片光源附近的白色雾气效果。新建“正常”图层,选用“画笔”,加大“笔触尺寸”,降低“流量”。(Aaron选用了20%的流量)。
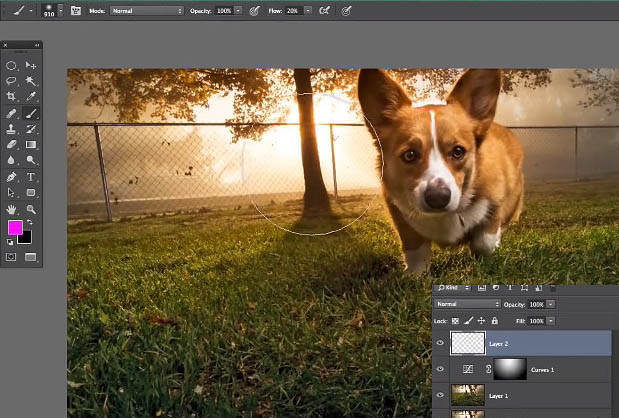
八、按住Alt键对原图光源进行取色,选择接近光源金色的画笔颜色。
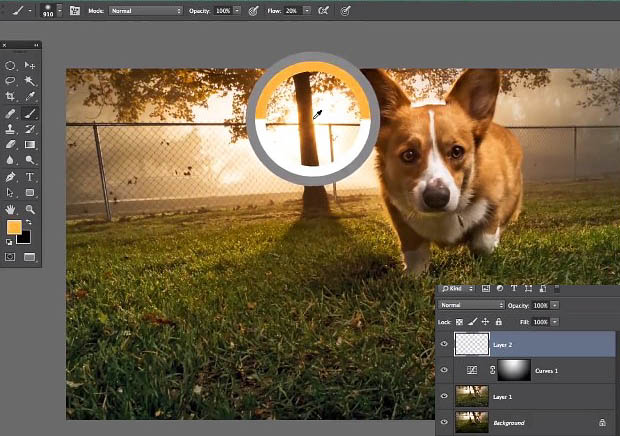
九、之后开始用这个画笔在背景中有白色雾块儿的地方进行着色。
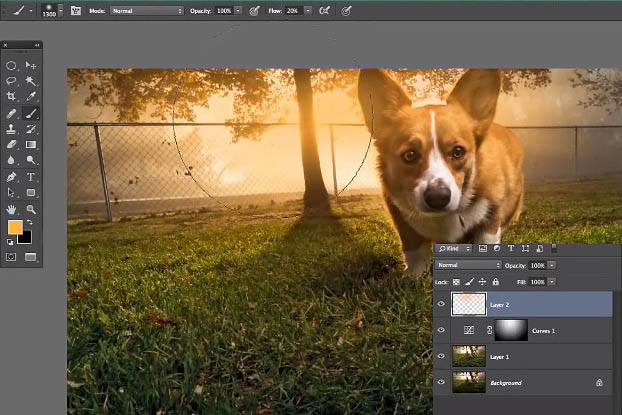
十、将“图层”模式更改为“滤色”,使笔刷效果更贴近光的效果,而不是金色颜料。如果画笔触及了多余的部分,例如狗狗的耳朵(耳朵处在逆光下应该会有稍稍变暗的效果),我们就用万能的“蒙版”和“黑画笔”将耳朵的细节画回来。
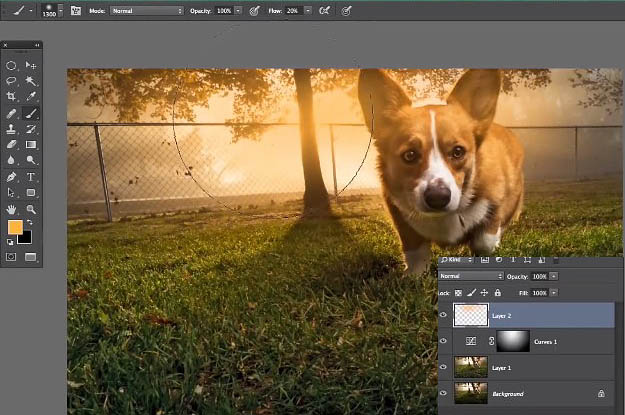
十一、新建“曲线”,拉高“绿色”,使图片的草更绿。(拉完曲线记得加“蒙版”,使曲线的效果只作用的草地上哟~)先用高“流量”(Aaron用了80%)的笔刷画完大块草地,之后降低“流量”(tutorial中降低到320%),刷滤色草地和橘色光源接合的地方。这样的处理可以防止边缘的色彩转换过于生硬,在Photoshop中是必备技能。 (如果觉得之前加“曲线”得到的草地颜色过于夸张,可以在同一组“曲线”中加些“红色”,做些平衡。如果效果仍然生硬,可以靠调整“不透明度”来限制。)
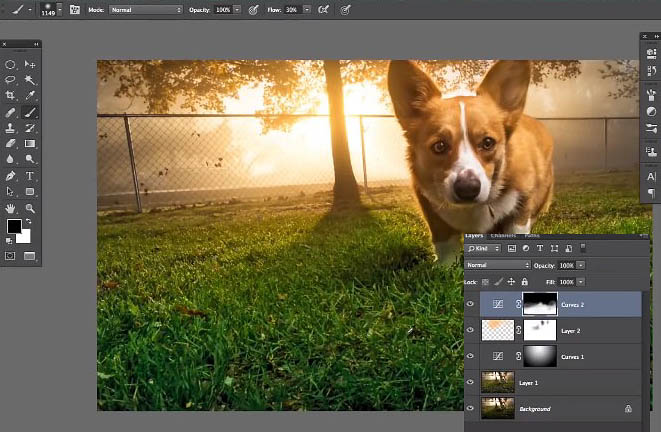
十二、将狗狗的眼睛进行“锐化”处理,使狗狗显得更生动。(“锐化”是对生物肖像进行后期处理时需要考虑的步骤,如炬的目光使目标更加生动活泼。但是具体需要目光“生动”还是“黯淡”,需要根据照片的情绪来确定,不是一概而论的。)Shift+Ctrl+Alt+E,合并可见图层(这是“锐化”的一般步骤),之后Shift+Ctrl+U,对图片“去饱和”防止“锐化”影响图像颜色。
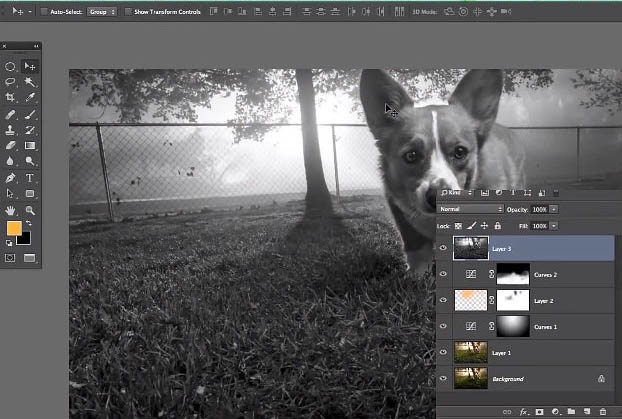
十三、之后将图层模式更改为“叠加”,之后加“滤镜”>“其他”>“高反差保留”。调整“半径”到狗狗的毛发清晰可见就好。
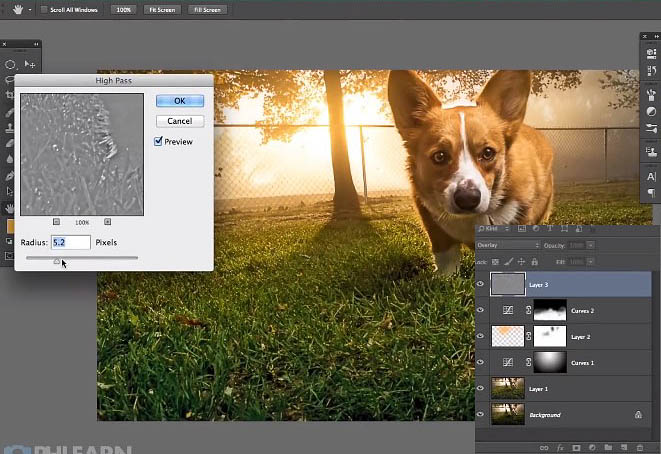
十四、为了将“锐化”效果锁定在狗狗的眼睛,加“黑蒙版”,并用“白笔刷”只将狗狗的眼睛部分刷出来。(也可以连带把毛发尖端和狗鼻子刷出来)
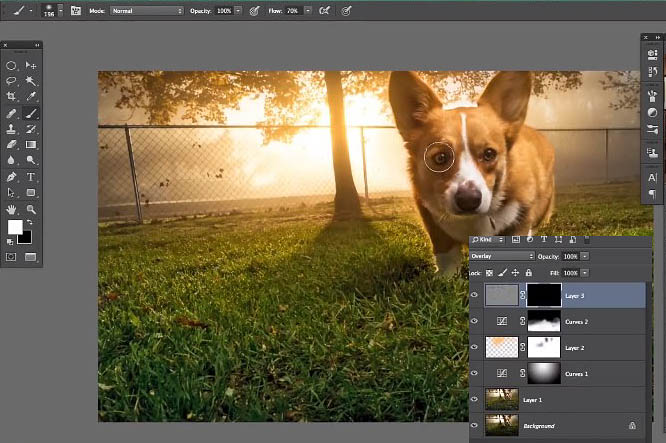
十五、对前景(草地)添加“模糊”效果,防止其对视觉造成干涉:Shift+Ctrl+Atl+E,“盖印图层”,之后添加“滤镜”>“模糊”>“倾斜偏移”,将“清晰重心”调整到狗狗眼睛的水平线上。调整理想的模糊范围(虚线范围)和强度(圆盘刻度)。
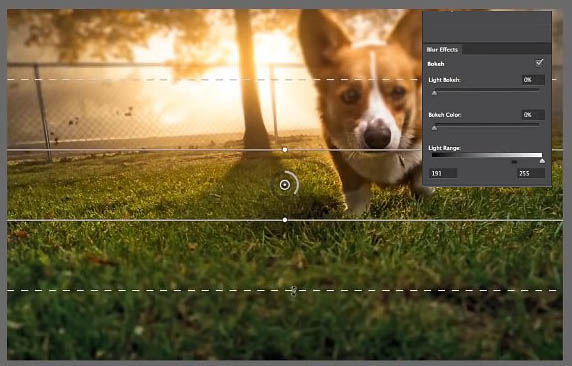
十六、提亮照片主角(狗狗):新建“曲线”,稍稍提亮RGB单元,并对曲线蒙版做Ctrl+I转换,之后用“白笔刷”刷出狗狗面部。注意不要提亮过多使提亮痕迹过重而导致图片失真。
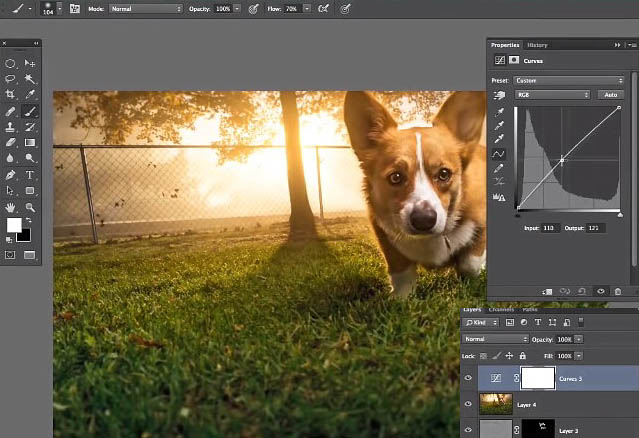
最终效果:
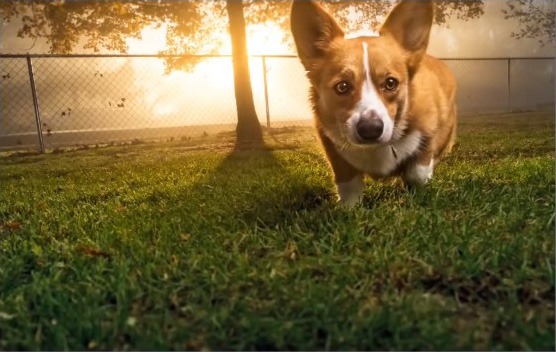
加载全部内容