用Photoshop调出冷调灰蓝色户外美女照片
软件云 人气:0淡蓝色是冬季常见的颜色,只是调色的时候不是把全部颜色都转为冷色,可以保留局部的一些暖色,转为橙红色,这样画面就没有那么单调。 最终效果

原图

一、Photoshop打开素材图片,创建可选颜色调整图层,对黄色,绿色进行调整,参数及效果如下图。这一步主要把图片中的绿色加深一点。
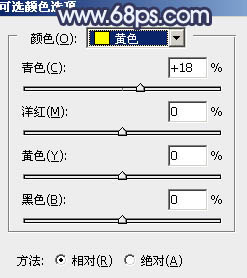
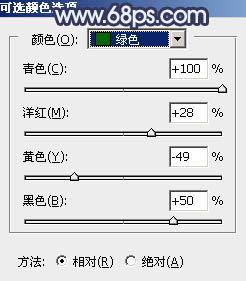

二、按Ctrl + J两次,把当前可选颜色调整图层复制两层,最上面的一层的不透明度改为:30%,效果如下图。

三、创建色相/饱和度调整图层,对黄、绿、青进行调整,参数设置如图5 - 7,效果如图8。这一步把图片中的黄色转为橙红色,绿色及青色都转为蓝色。
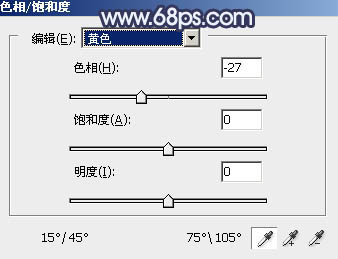
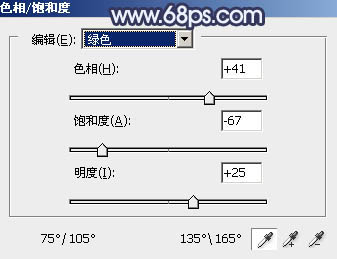
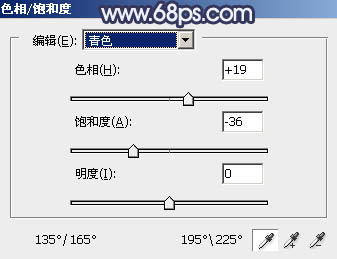

四、按Ctrl + J把当前色相/饱和度调整图层复制一层,效果如下图。

五、创建曲线调整图层,对蓝色通道进行调整,参数及效果如下图。这一步给图片高光部分增加淡蓝色。
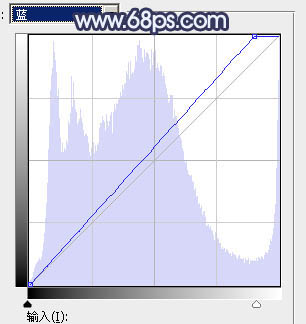

六、创建可选颜色调整图层,对红、黄、绿、蓝、白、中性色进行调整,参数设置如图12 - 17,效果如图18。这一步给图片增加红色,并把蓝色部分调淡一点。
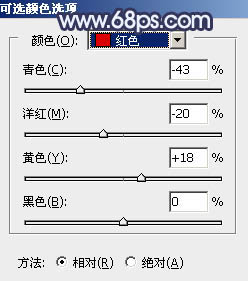
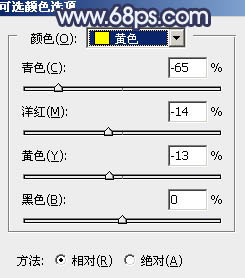
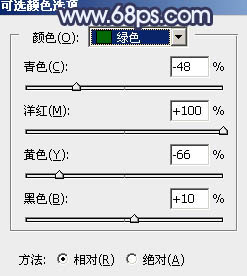
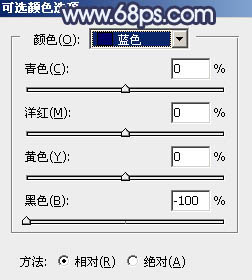
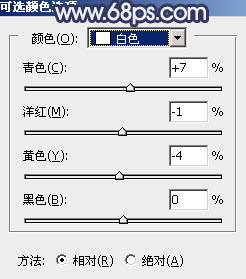
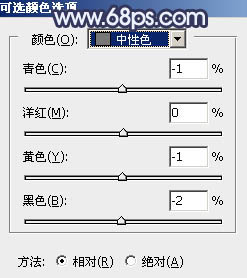

七、新建一个图层,按字母键“D”把前,背景颜色恢复到默认的黑白,然后选择菜单:滤镜 > 渲染 > 云彩,确定后把混合模式改为“滤色”,不透明度改为:40%。 添加图层蒙版,用透明度较低的柔边黑色画笔把底部不需要变亮的部分擦出来,效果如下图。这一步给图片增加烟雾效果。

八、创建色彩平衡调整图层,对阴影,高光进行调整,参数设置如图20,21,确定后按Ctrl + Alt + G 创建剪切蒙版,效果如图22。这一步微调云彩暗部及高光部分的颜色。
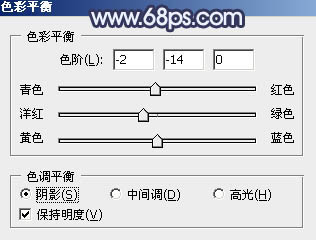
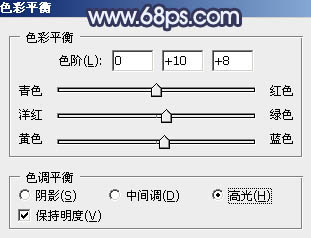

九、创建可选颜色调整图层,对红、黄、蓝、白进行调整,参数设置如图23 - 26,效果如图27。这一步给图片增加红色,同时把蓝色稍微调淡。
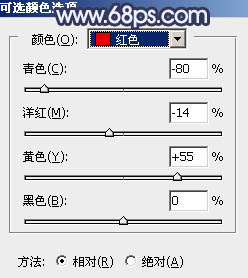
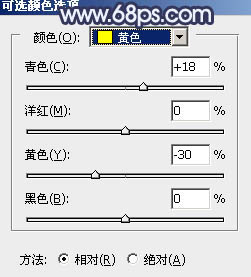
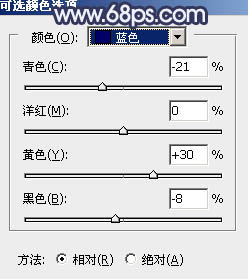
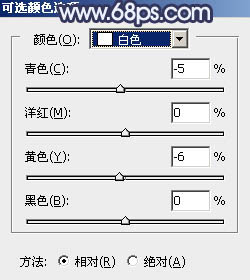

十、新建一个图层,按Ctrl + Alt + Shift + E盖印图层,用模糊工具把下图选区部分模糊处理。

十一、创建纯色调整图层,颜色设置为淡蓝色:#C2C7D2,确定后把蒙版填充黑色,用白色画笔把右上角部分擦出来,效果如下图。

十二、按Ctrl + J把当前纯色调整图层复制一层,混合模式改为“柔光”,效果如下图。

十三、创建曲线调整图层,把全图暗部加深一点,参数设置如图31,确定后把蒙版填充黑色,用白色画笔把需要变暗的边角区域擦出来,如图32。
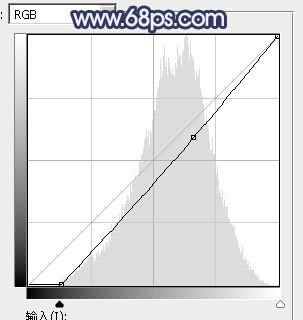

十四、新建一个图层,盖印图层。选择菜单:滤镜 > 模糊 > 动感模糊,角度设置为40度,距离设置为165,确定后把混合模式改为“柔光”,不透明度改为:30%,效果如下图。这一步把图片柔化处理。

十五、微调一下人物肤色,效果如下图。

最后微调一下颜色,给人物磨一下皮,加强一下局部明暗,完成最终效果。

加载全部内容