Photoshop调出金色阳光照射效果的长发女生照片
软件云 人气:0效果图用到的颜色比较少,仅有橙黄色及暗青色。调色过程也比较简单,只需要把中间调及高光部分的颜色转为暖色,暗部增加一些冷色即可。最终效果

原图

一、打开素材图片,创建可选颜色调整图层,对黄、绿、白进行调整,参数设置如图1 - 3,效果如图4。这一步给图片增加暖色。
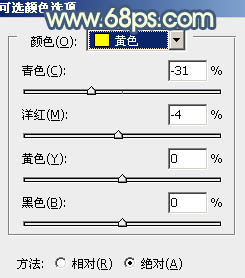
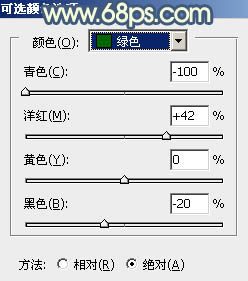
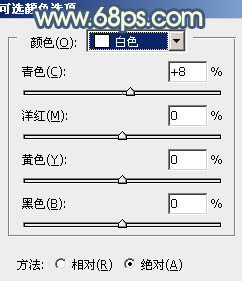

二、按Ctrl + J 把当前可选颜色调整图层复制一层,不透明度改为:50%,效果如下图。

三、创建曲线调整图层,对RGB、红、绿、蓝进行调整,参数设置如图6 - 9,效果如图10。这一步稍微增加图片的亮度,并给图片增加橙红色。
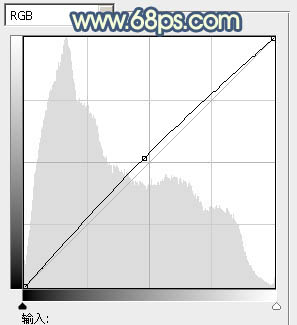
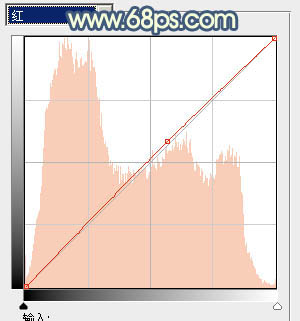
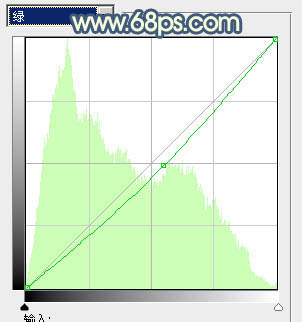
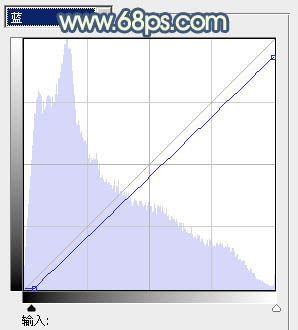

四、创建色彩平衡调整图层,对阴影、中间调、高光进行调整,参数设置如图11 - 13,效果如图14。这一步给图片增加橙黄色。
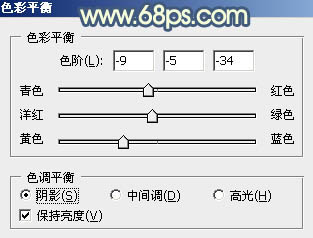
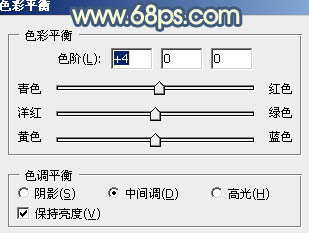
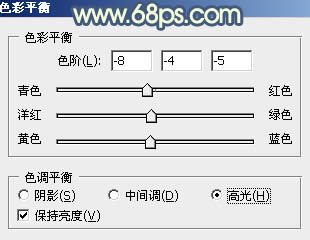

五、按Ctrl + Alt + 2 调出高光选区,新建一个图层填充淡青色:#E2FEF9,混合模式改为“正片叠底”,效果如下图。这一步给图片的高光部分增加淡青色。

六、创建可选颜色调整图层,对红、黄、青、黑进行调整,参数设置如图16 - 19,效果如图20。这一步主要给图片增加红色。
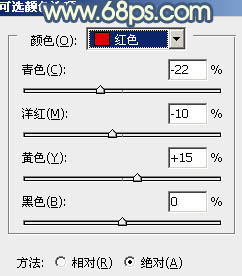
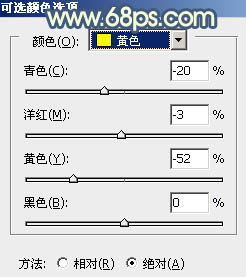
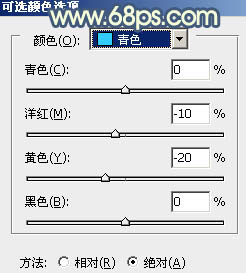
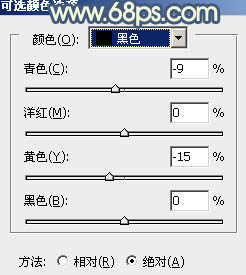

七、按Ctrl + Alt + 2 调出高光选区,按Ctrl + Shift + I 反选,新建一个图层填充暗青色:#325D60,混合模式改为“滤色”,不透明度改为:60%,效果如下图。这一步稍微增加暗部亮度。

八、把背景图层复制一层,按Ctrl + Shift + ] 置顶,按住Alt键添加图层蒙版,用白色画笔把人物部分擦出来,确定后把不透明度改为:40%,效果如下图。

九、新建一个图层,按Ctrl + Alt + Shift + E 盖印图层,简单给人物磨一下皮,效果如下图。

十、创建色彩平衡调整图层,对阴影、中间调、高光进行调整,参数设置如图24 - 26,确定后把蒙版填充黑色,用白色画笔把人物部分擦出来,效果如图27,这一步把人物部分稍微调红润。
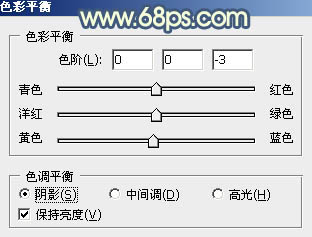
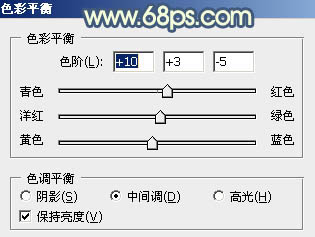
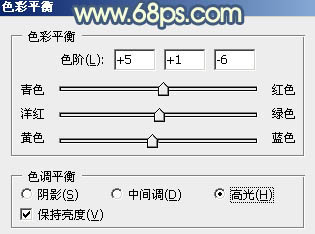

十一、调出当前图层蒙版选区,创建可选颜色调整图层,对红、黄、白进行调整,参数设置如图28 - 30,确定后把图层不透明度改为:50%。效果如图31。这一步微调人物肤色。
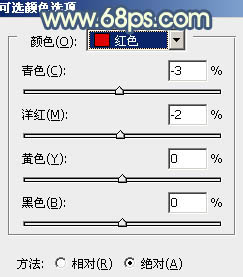
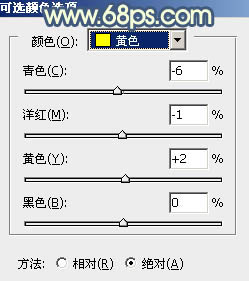
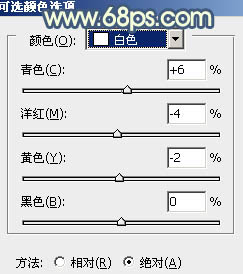

十二、创建曲线调整图层,对红、绿、蓝进行调整,参数设置如图32 - 34,效果如图35。这一步给图片暗部增加青色。
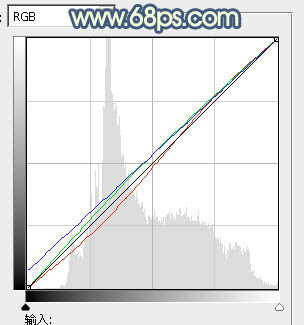

十三、新建一个图层填充橙黄色:#E1B16F,混合模式改为“滤色”,按住Alt键添加图层蒙版,用白色画笔把左上角部分擦出来,效果如下图。

最后微调一下整体颜色及人物肤色,完成最终效果。

加载全部内容