调出唯美水红色草地上的漂亮美女照片
软件云 人气:0粉红色比较甜美,调色思路也比较简单。可以先调出红色主色,然后把红色调淡,高光部分增加一点淡绿色作为补色即可。 最终效果

原图

一、打开素材图片,创建色相/饱和度调整图层,对黄色,绿色进行调整,参数及效果如下图。这一步快速把图片主色转为红褐色。
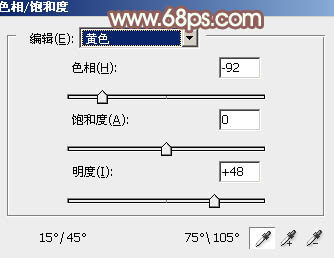
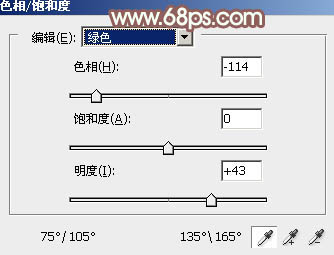

二、按Ctrl + Alt + 2 调出高光选区,创建纯色调整图层,颜色设置为淡绿色:#D0EAD2,确定后把混合模式改为“变暗”,不透明度改为:30%,效果如下图。这一步给图片高光部分增加淡绿色。

三、创建曲线调整图层,对红,蓝通道进行调整,参数设置如图5,6,效果如图7。这一步给图片暗部增加红色。
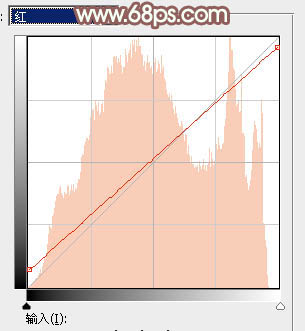
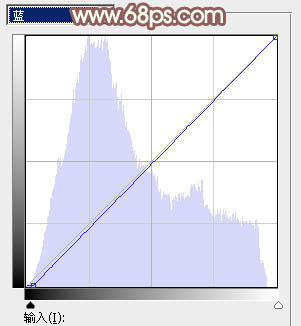

四、按Ctrl + J 把当前曲线调整图层复制一层,效果如下图。

五、创建可选颜色调整图层,对红、洋红,白进行调整,参数设置如图9 - 11,效果如图12。这一步把图片中的红色调淡一点,高光部分增加淡青色。
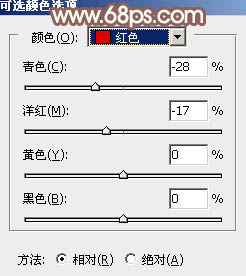
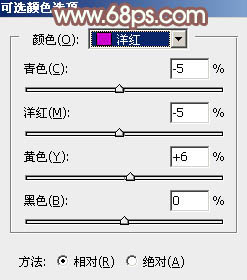
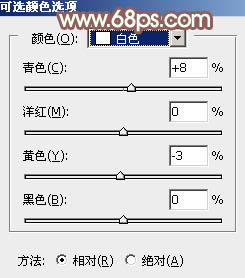

六、按Ctrl + J 把当前可选颜色调整图层复制一层,效果如下图。

七、创建曲线调整图层,对RGB,蓝色通道进行调整,参数及效果如下图。这一步把图片主色调淡一点。
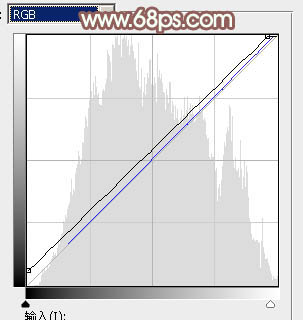

八、创建可选颜色调整图层,对红,白进行调整,参数设置如图16,17,效果如图18。这一步给图片增加淡红色。
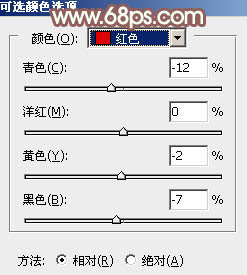
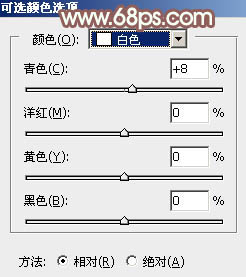

九、创建纯色调整图层,颜色设置为淡绿色:#D8F6DC,确定后把混合模式改为“滤色”,然后把蒙版填充黑色,用白色画笔把左上角部分擦出来,如下图。这一步给图片增加高光。

十、按Ctrl + J 把当前图层复制一层,效果如下图。

十一、按Ctrl + J 把当前图层复制一层,混合模式改为“正常”,不透明度改为:50%,如下图。

十二、按Ctrl + J 把当前图层复制一层,混合模式改为“柔光”,不透明度改为:100%,效果如下图。

十三、创建色彩平衡调整图层,对中间调,高光进行调整,参数设置如图23,24,效果如图25。这一步主要给图片高光部分增加淡绿色。
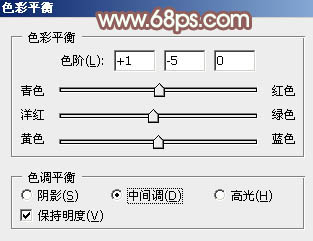
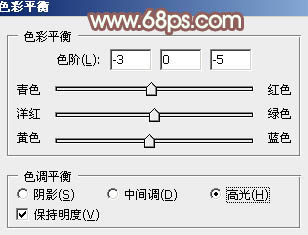

十四、创建可选颜色调整图层,对红,白进行调整,参数及效果如下图。这一步给图片增加一点较淡的洋红色。
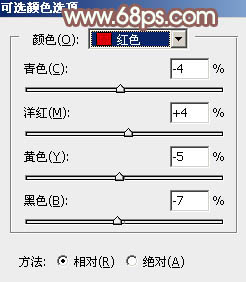
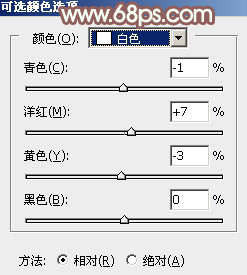

十五、新建一个图层,盖印图层。选择菜单:滤镜 > 模糊 > 动感模糊,角度设置为-45度,距离设置为180,确定后把混合模式改为“柔光”,不透明度改为:30%,效果如下图。

十六、按Ctrl + Alt + 2 调出高光选区,然后创建可选颜色调整图层,对红,白进行调整,参数及效果如下图。。这一步把图片高光部分的红色调淡一点。
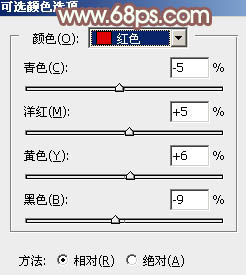
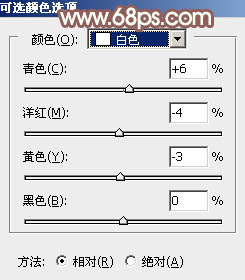

十七、创建色相/饱和度调整图层,对全图进行调整,参数及效果如下图。这一步把整体颜色调淡一点。
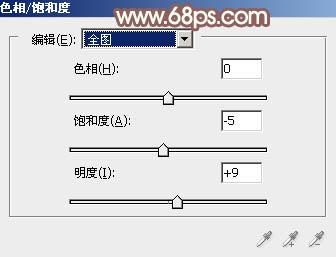

十八、把背景图层复制一层,按Ctrl + Shift + ] 置顶,按住Alt键添加图层蒙版,用白色画笔把人物部分擦出来,再微调一下人物颜色,效果如下图。


十九、新建一个图层,按Ctrl + Alt + Shift + E 盖印图层,用模糊工具把较远的背景模糊处理,效果如下图。

最后微调一下整体颜色,完成最终效果。

加载全部内容