Photoshop调出金色阳光照射下的公园美女图片
软件云 人气:0黄褐色是一种比较好的怀旧色,调色方法也比较简单。先把图片调成较为统一的橙黄色,暗部适当增加一些红褐色,然后把主色调淡并增加高光区域即可。最终效果

原图

一、打开素材图片,创建可选颜色调整图层,对红、黄、绿进行调整,参数设置如图1 - 3,效果如图4。这一步把图片的主色转为橙黄色。
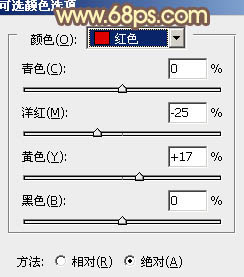
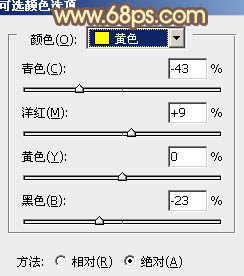
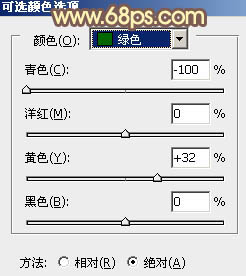
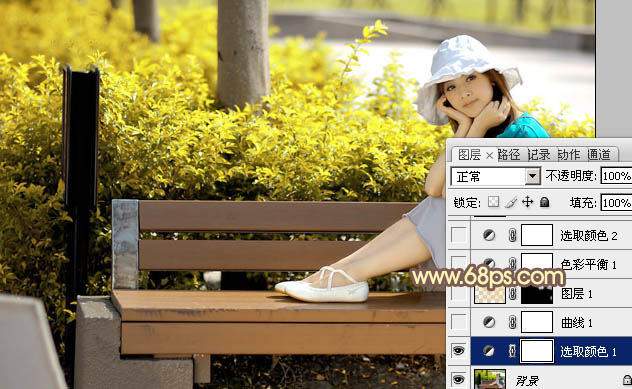
二、创建曲线调整图层,对红、绿、蓝进行调整,参数设置如图5 - 7,效果如图8。这一步给图片增加黄褐色。
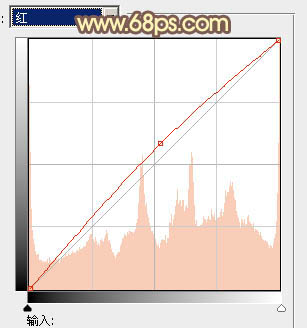
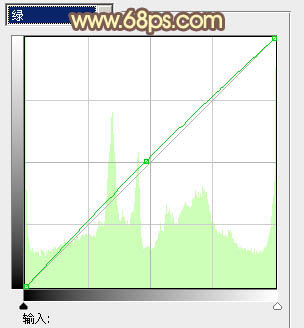
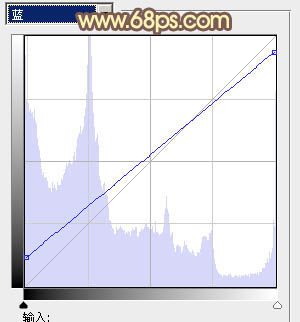

三、按Ctrl + Alt + 2 调出高光选区,新建一个图层填充淡黄色:#EFD28D,混合模式改为“正片叠底”。添加图层蒙版,只保留下图选区位置,其它位置涂上黑色。这一步给图片的空白部分增加淡黄色。

四、创建色彩平衡调整图层,对阴影,高光进行调整,参数设置如图10,11,效果如图12。这一步微调暗部及高光部分的颜色。
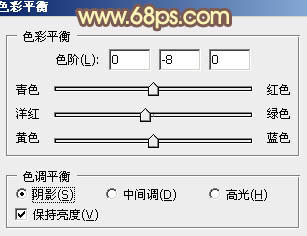
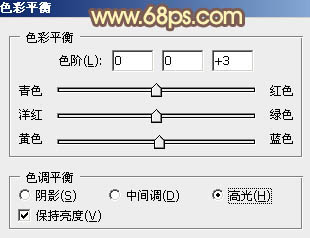

五、创建可选颜色调整图层,对黄、白、中性、黑进行调整,参数设置如图13 - 16,效果如图17。这一步主要给图片的高光部分增加淡青色。
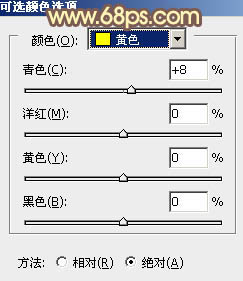
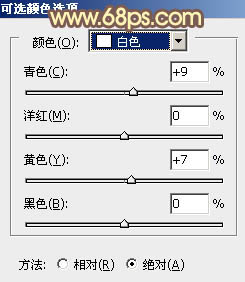
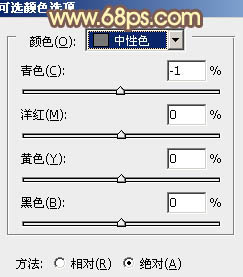
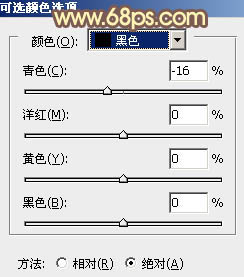

六、按Ctrl + Alt + 2 调出高光选区,按Ctrl + Shift + I 反选,新建一个图层填充红褐色:#9F773E,混合模式改为“滤色”,不透明度改为:40%,效果如下图。这一步提高图片暗部亮度。
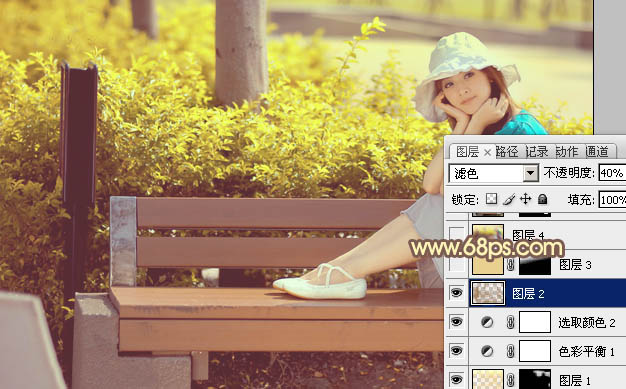
七、新建一个图层,填充淡黄色:#EAD090,混合模式改为“滤色”,按住Alt键添加图层蒙版,用白色画笔把左上角部分擦出来,效果如下图。这一步给图片增加高光。
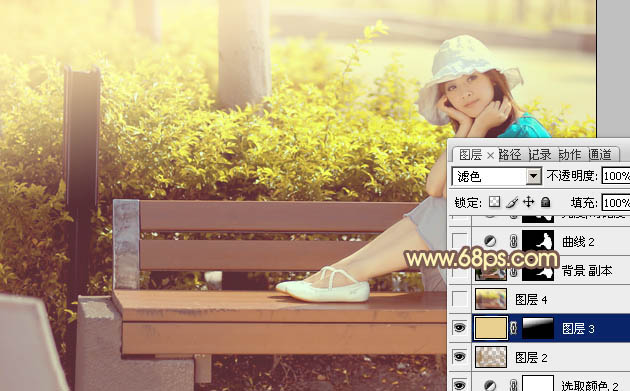
八、新建一个图层,按Ctrl + Alt + Shift + E 盖印图层,执行:滤镜 > 模糊 > 动感模糊,角度设置为-45度,距离设置为180,确定后把图层混合模式改为“柔光”,不透明度改为:50%,效果如下图。这一步简单把图片柔化处理。

九、把背景图层复制一层,按Ctrl + Shift + ] 置顶,按住Alt键添加图层蒙版,用白色画笔把人物部分擦出来,效果如下图。

十、调出当前图层蒙版选区,创建曲线调整图层,对RGB、红、蓝进行调整,参数及效果如下图。这一步稍微把人物调亮及调红润。
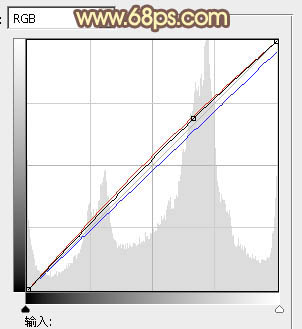

十一、调出当前图层蒙版选区,创建亮度/对比度调整图层,适当增加图片的亮度及对比度,参数及效果如下图。


十二、调出当前图层蒙版选区,创建可选颜色调整图层,对红、黄、黑进行调整,参数设置如图26 - 28,效果如图29。这一步增加人物肤色质感。
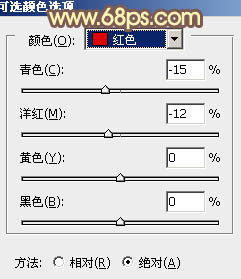
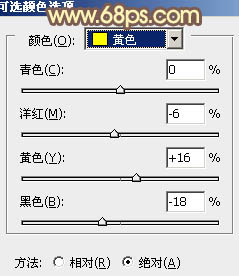
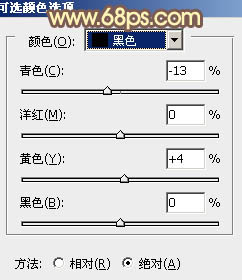

十三、新建一个图层,盖印图层。简单给人物磨一下皮,方法任选,大致效果如下图。

十四、新建一个图层,用椭圆选框工具拉出下图所示的椭圆选区,羽化25个像素后填充粉红色:#F08A80,混合模式改为“滤色”,效果如下图。这一步给人物脸部位置增加高光。

最后微调一下细节和颜色,完成最终效果。

加载全部内容