漂亮OL模特照片润肤美白的Photoshop教程
软件云 人气:0素材图片局部有点偏暗,调亮的时候需要把高光及暗部分开,重点增加暗部亮度,多增加一些细节。然后再适当加强高光及整体颜色。最终效果

原图

一、拷贝图层。
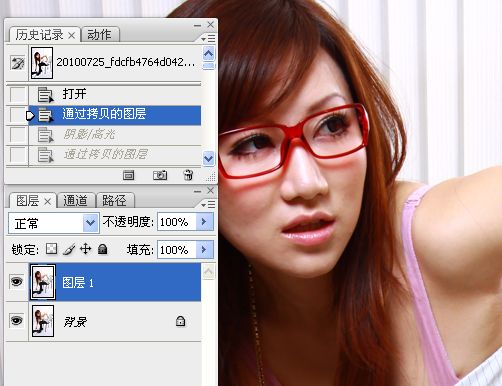
二、阴影/高光,让头发暗部细节显现。

三、再次拷贝图层。

四、色阶,白场,点击人物背景(你认为是应该是白色的地方)。
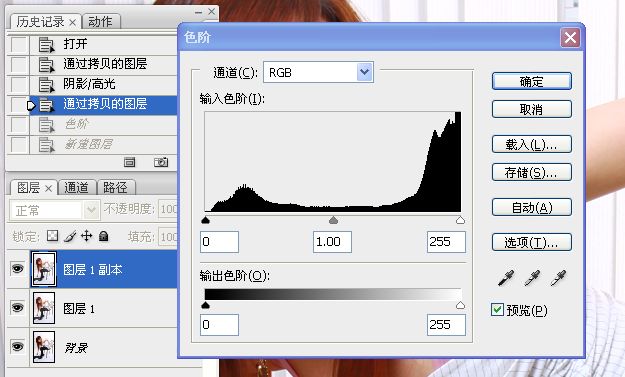

五、盖印图层。

六、应用图像。红通道,滤色。不透明度70%。
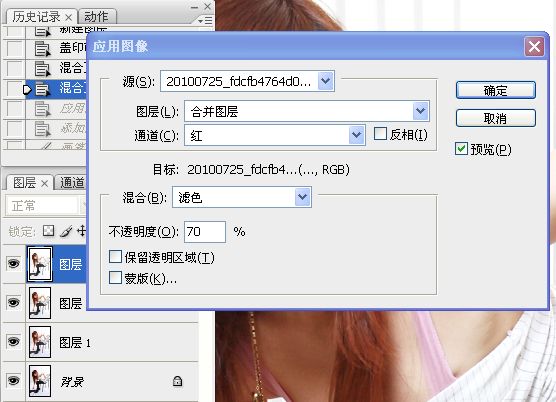

七、添加蒙版,把不需要提亮的地方擦拭。


八、盖印图层。

九、外挂滤镜人物皮肤修缮。

十、添加图层蒙版,填充黑色,用画色画笔涂抹出皮肤足可。



十一、色彩平衡调整图像。
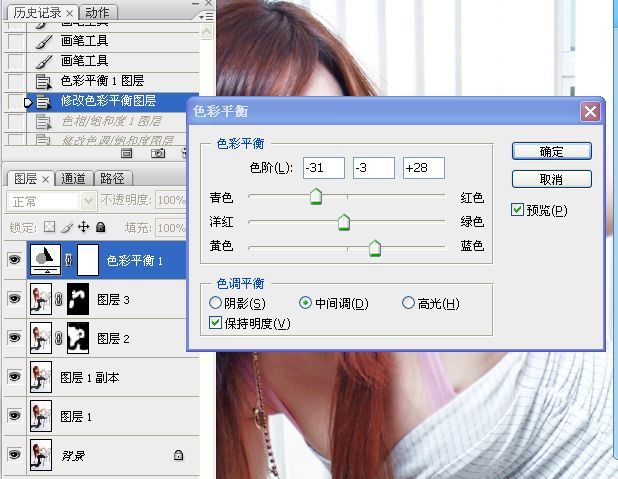
十二、色相饱和度调整图像。
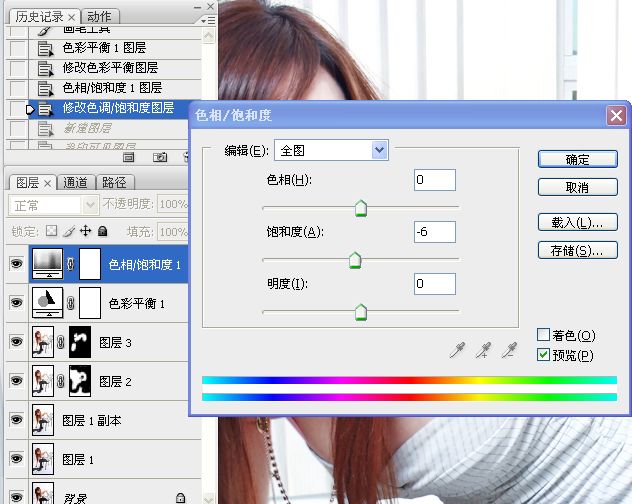
十三、盖印图层,对皮肤污点处理。



十四、锐化。
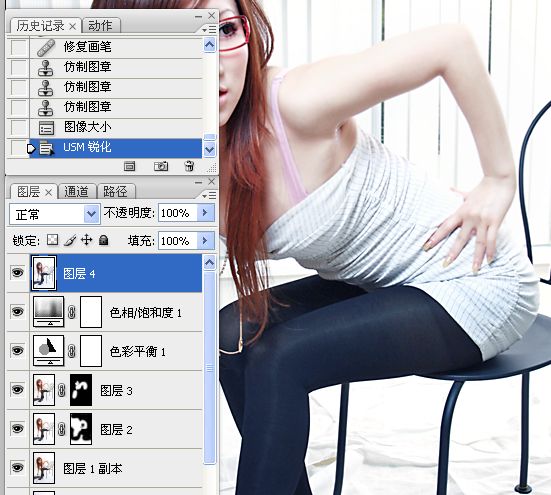
最终效果:

加载全部内容