Photoshop调出暗调蓝红色的树林人物照片
软件云 人气:0暗调蓝红色是比较古典的颜色。调色方法也比较简单,前期可以用通道替换得到所需的青红色,然后把青色转为暗蓝色,红色部分转为橙红色即可。最终效果

原图

一、打开原图素材,创建可选颜色调整图层,对红,黄进行调整,参数设置如图1,2,效果如图3。这一步简单增加图片的暖色。
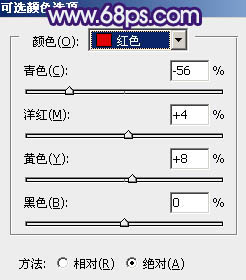
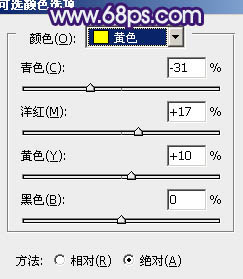

二、新建一个图层,得到“图层2”,按Ctrl + Alt + Shift + E 盖印图层。进入通道面板,选择绿色通道,按Ctrl + A 全选,按Ctrl + C 复制。选择蓝色通道,按Ctrl + V 粘贴。点RGB通道返回图层面板,效果如下图。这一步减少图片的颜色,只保留青红。

三、创建曲线调整图层,对RGB、红、绿、蓝进行调整,参数设置如图5 - 8,效果如图9。这一步给图片增加蓝色及红色。
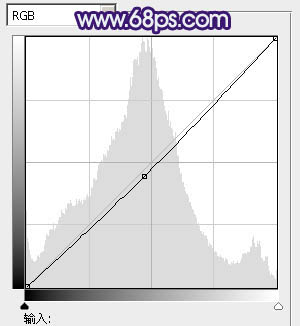
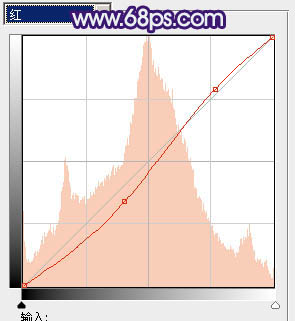
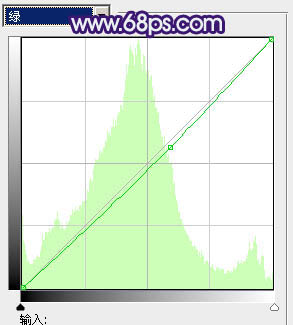
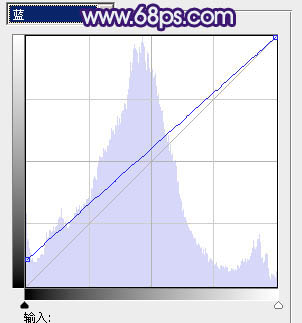

四、创建色彩平衡调整图层,对阴影、中间调、高光进行调整,参数设置如图10 - 12,效果如图13。这一步主要给图片的暗部增加蓝色。
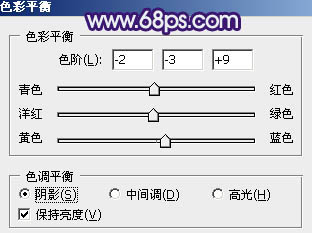
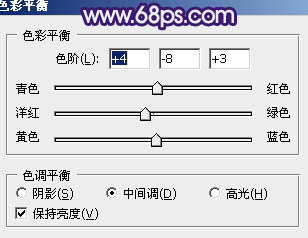
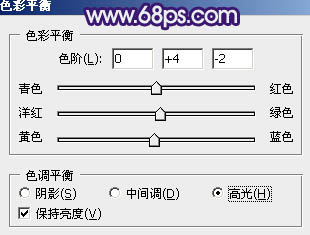

五、创建可选颜色调整图层,对红、青、蓝、中性、黑进行调整,参数设置如图14 - 18,效果如图19。这一步把图片的暗部加深,同时把增强图片的红色。
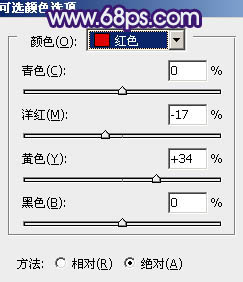
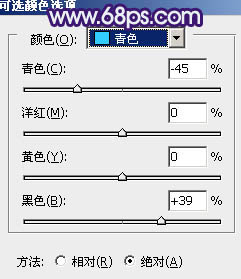
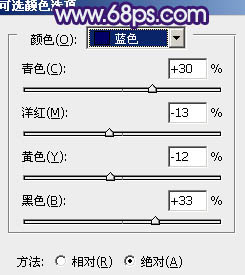
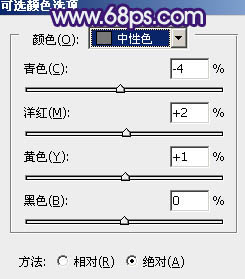
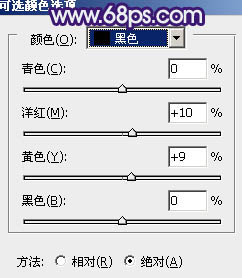

六、按Ctrl + J 把当前可选颜色调整图层复制一层,不透明度改为:30%,效果如下图。

七、创建可选颜色调整图层,对红色进行调整,参数设置如图21,效果如图22。这一步把图片的红色转为橙红色。
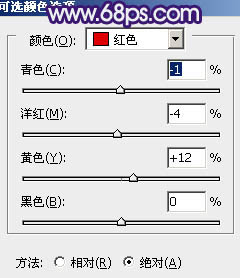

八、按Ctrl + Alt + 2 调出高光选区,按Ctrl + Shift + I 反选。新建一个图层填充暗蓝色:#555568,混合模式改为“滤色”,不透明度改为:40%,效果如下图。这一步简单增加图片暗部亮度。

九、把“图层2”复制一层,按Ctrl + Shift + ] 置顶,按住Alt键添加图层蒙版,用白色画笔把人物脸部及手臂部分擦出来,如下图。

十、调出当前图层蒙版选区,创建色彩平衡调整图层,把人物肤色稍微调红润一点,数值自定,大致效果如下图。

十一、新建一个图层,盖印图层。按Ctrl + Shift + U 去色,混合模式改为“滤色”,不透明度改为:10%,效果如下图。

十二、新建一个图层,填充淡蓝色:#B3D1E8,混合模式改为“滤色”,按住Alt键添加图层蒙版,用白色画笔把左上角部分擦出来,效果如下图。这一步给图片增加高光。

十三、新建一个图层,盖印图层,把图片右下角部分用加深工具稍微涂暗一点,然后给人物简单磨皮,大致效果如下图。

最后微调一下细节和颜色,完成最终效果。

加载全部内容