Photoshop调出唯美红褐色的湖边戏水美女照片
软件云 人气:0素材图片以暗绿色为主,转红褐色的时候,把图片暗部颜色转为红褐色,中间调部分颜色转为橙红色,再在高光部分增加一点淡青色即可。 最终效果

原图

一、打开素材图片,创建曲线调整图层,把图片暗部稍微调亮一点,参数及效果如下图。
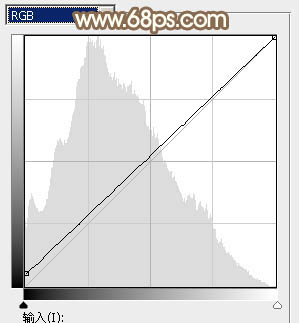

二、创建可选颜色调整图层,对黄、绿、白、中性色进行调整,参数设置如图3 - 6,效果如图7。这一步快速给图片增加黄褐色。
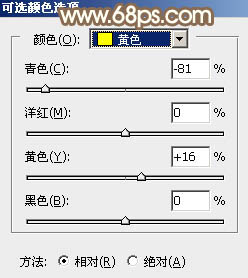
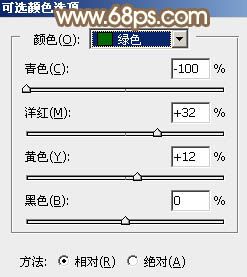
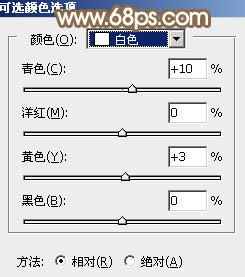
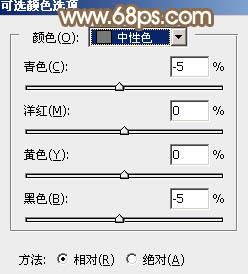
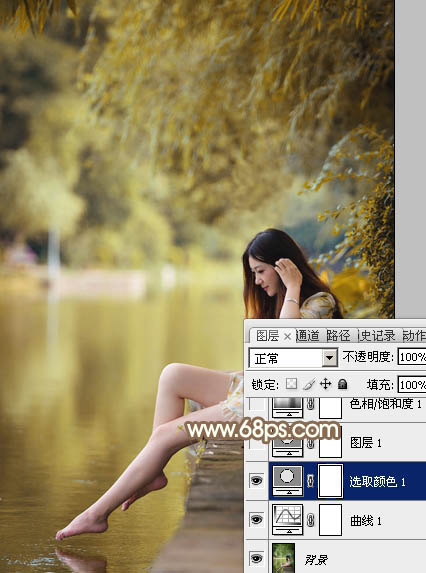
三、按Ctrl + J 把当前可选颜色调整图层复制一层,不透明度改为:30%,效果如下图。
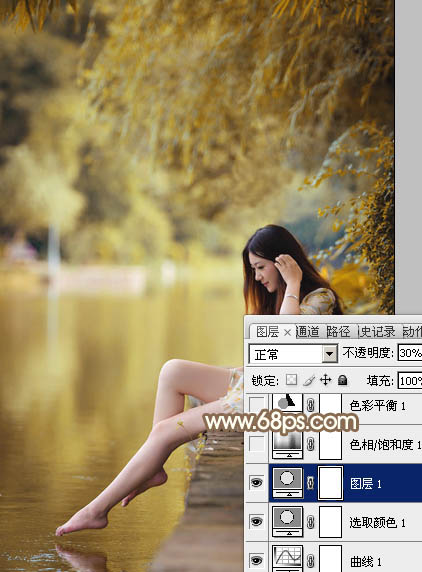
四、创建色相/饱和度调整图层,对黄色进行调整,参数及效果如下图。这一步把图片中的黄褐色转为红褐色。
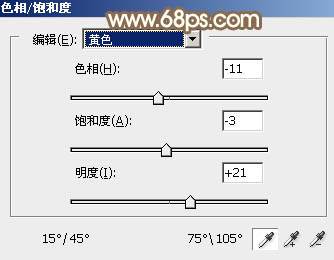
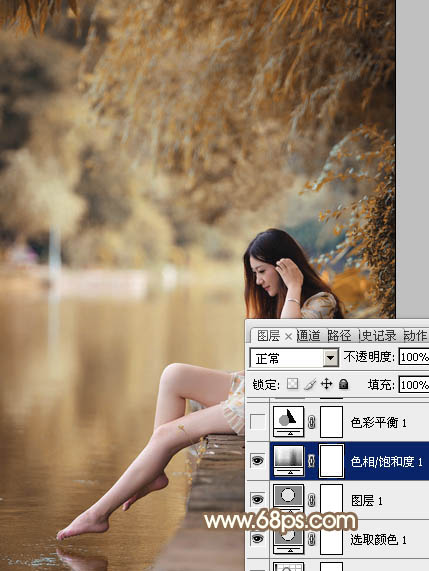
五、创建色彩平衡调整图层,对阴影,高光进行调整,参数设置如图11,12,效果如图13。这一步加强图片暗部及高光颜色。
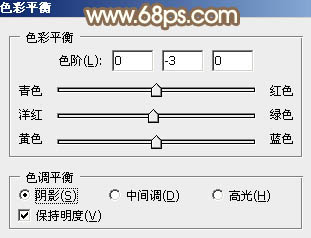
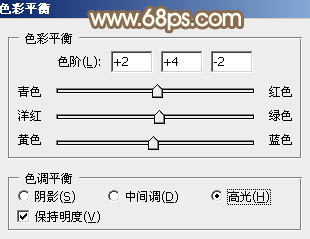

六、创建可选颜色调整图层,对红、黄、白、黑进行调整,参数设置如图14 - 17,效果如图18。这一步给图片增加暖色。
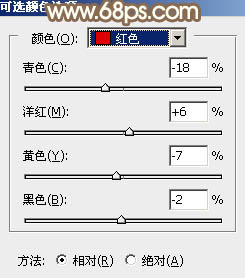
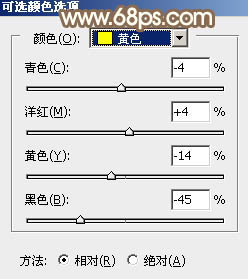
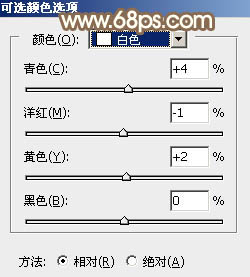
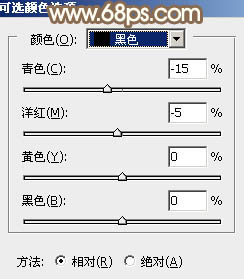

七、按Ctrl + J 把当前可选颜色调整图层复制一层,不透明度改为:60%,效果如下图。
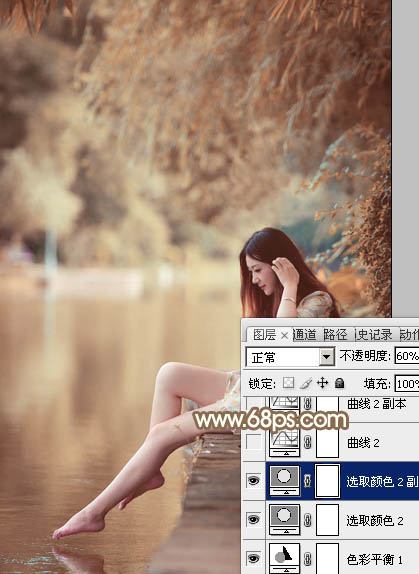
八、创建曲线调整图层,对RGB、绿、蓝通道进行调整,参数设置如图20 - 22,效果如图23。这一步把图片整体颜色调淡一点。
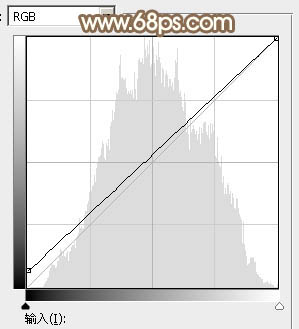
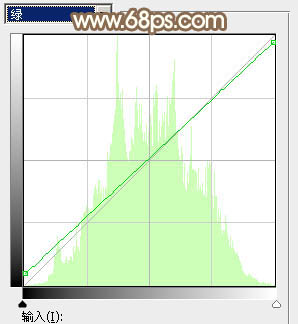
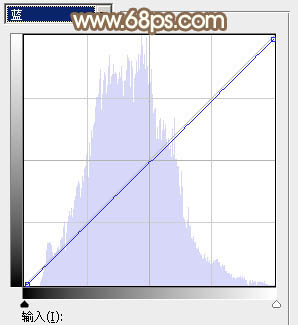

九、按Ctrl + J 把当前曲线调整图层复制一层,不透明度改为:50%,效果如下图。

十、新建一个图层填充淡黄色:#FBFBE1,混合模式改为“滤色”,添加图层蒙版,用黑白渐变由左上角至右下角拉出白色至黑色线性渐变,效果如下图。
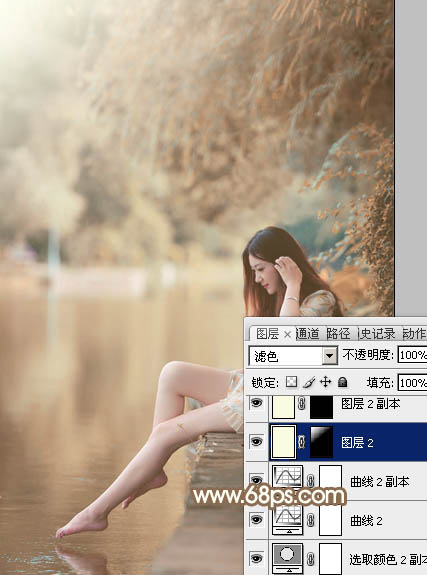
十一、新建一个图层,按Ctrl + Alt + Shift + E 盖印图层,用模糊工具把背景局部模糊处理,效果如下图。

十二、创建色彩平衡调整图层,对高光进行调整,参数设置如图27,确定后把蒙版填充黑色,用白色画笔把左上角部分擦出来,效果如图28。这一步调整高光颜色。
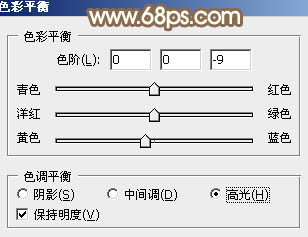

十三、创建曲线调整图层,对RGB通道进行调整,参数设置如图29,确定后把蒙版填充黑色,用白色画笔把人物脸部擦出来,效果如图30。
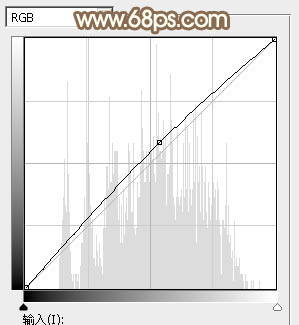

十四、创建可选颜色调整图层,对红,白进行调整,参数及效果如下图。这一步主要给图片高光部分增加淡青色。
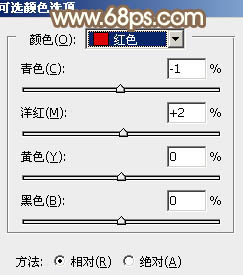
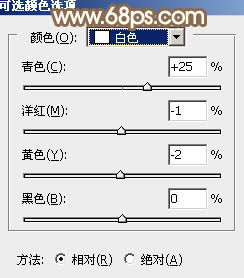

十五、按Ctrl + J 把当前可选颜色调整图层复制一层,把蒙版填充黑色,用白色画笔把左上角部分擦出来,效果如下图。
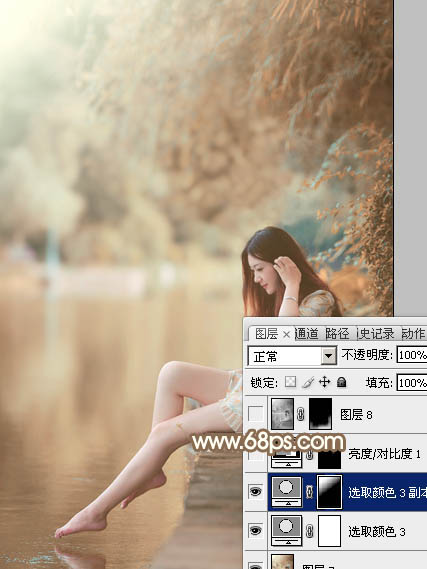
最后微调一下颜色,完成最终效果。

加载全部内容