用Photoshop把时尚韩系美女图片调成青灰色
软件云 人气:0青灰色相对与其他韩系色调色过程要简单很多。只需要把图片的主色转为较为统一的青色,然后适当降低饱和度,并给高光部分增加淡青色即可。
最终效果

原图

一、Photoshop打开素材图片,创建可选颜色调整图层,对红、黄、绿、洋红、白进行调整,参数设置如图1 - 5,效果如图6。这一步主要把背景颜色调成较为统一的青绿色。
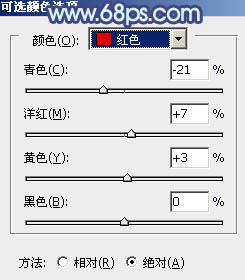
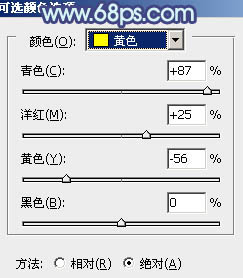
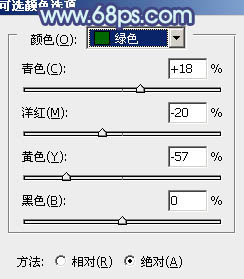
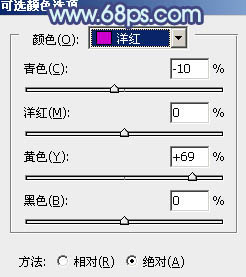
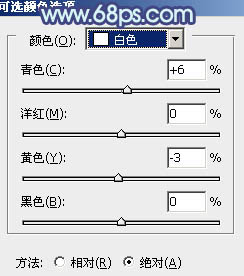

二、创建色彩平衡调整图层,对阴影、中间调、高光进行调整,参数设置如图7 - 9,确定后把图层不透明度改为:20%,效果如图10。这一步微调背景部分的颜色。
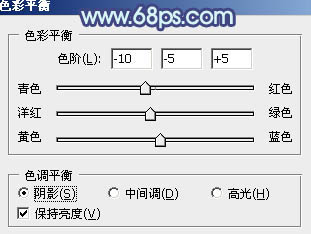
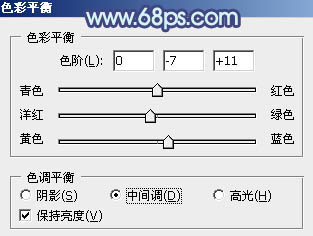
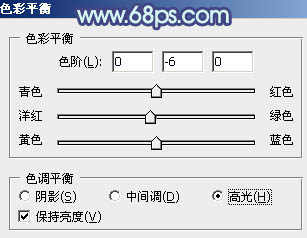

三、创建曲线调整图层,对RGB、红、绿、蓝进行调整,参数设置如图11 - 14,效果如图15。这一步主要是增加图片的亮度。
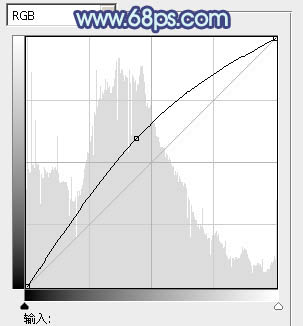
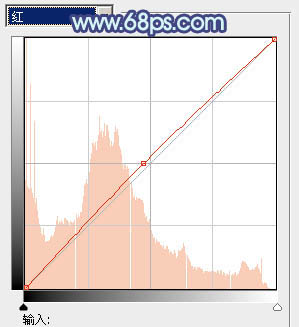
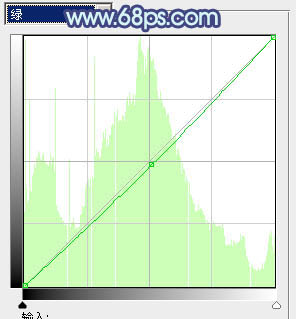
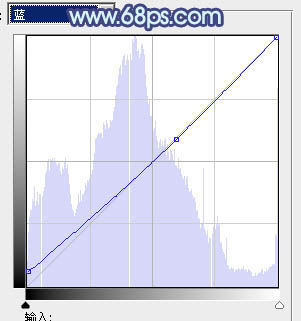

四、创建可选颜色调整图层,对红、绿、青、白进行调整,参数设置如图16 - 19,效果如图20。这一步把图片的主色青绿色转为青灰色。
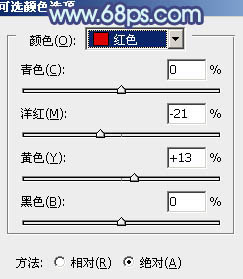
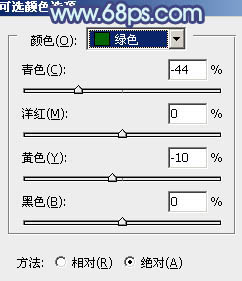
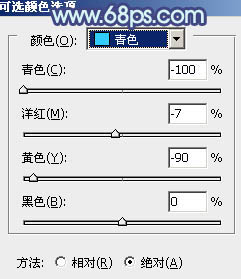
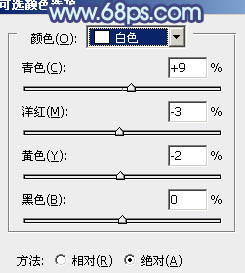

五、按Ctrl + J 把当前可选颜色调整图层复制一层,加强背景颜色,效果如下图。

六、创建色彩平衡调整图层,对阴影,高光进行调整,参数设置如图22,23,效果如图24。这一步主要给图片的高光部分增加淡青色。
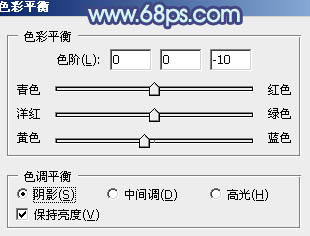
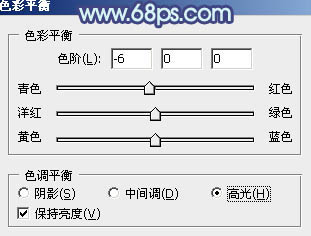

七、按Ctrl + Alt + ~ 调出高光选区,新建一个图层填充淡青色:#C4E8E1。混合模式改为“滤色”,不透明度改为:30%,效果如下图。这一步增加图片的亮度,并增加高光部分的淡青色。

八、创建可选颜色调整图层,对红、黄、白进行调整,参数设置如下图。这一步主要增加图片高光部分的淡青色。
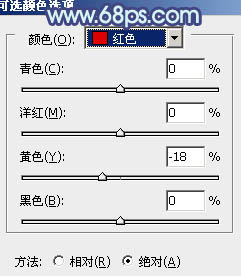
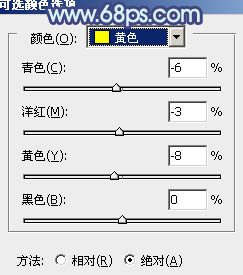
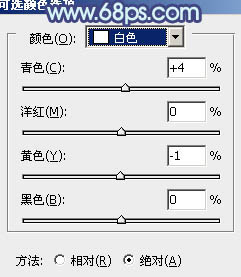
九、新建一个图层,把前景颜色设置为暗蓝色:#4E5266,用画笔把下图选区部分涂上前景色,再把混合模式改为“滤色”,效果如下图。

最后微调一下颜色,完成最终效果。

加载全部内容