怎样Photoshop调出午后阳光下的黄褐色美女图片
软件云 人气:0单独用橙黄色就有点刺眼,而且图片层次感不强。可以考虑在图片的暗部多增加一些褐色,高光部分的颜色尽量用靠近灰色的淡黄色,这样画面就会柔和很多。
最终效果

原图

一、Photoshop打开素材图片,创建可选颜色调整图层,对绿色进行调整,参数设置如图1,效果如图2。这一步把图片中的绿色转为黄褐色。
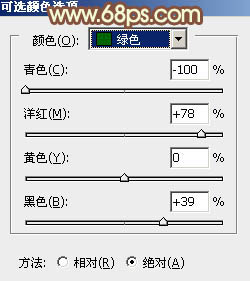

二、创建可选颜色调整图层,对黄,白进行调整,参数设置如图3,4,效果如图5。这一步把图片的主色转为橙黄色。
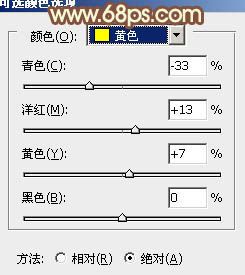
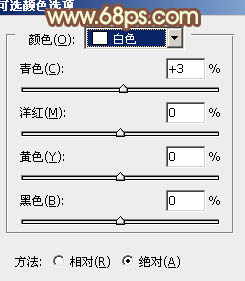

三、创建曲线调整图层,对RGB、红、绿、蓝进行调整,参数设置如图6 - 9,效果如图10。这一步适当增加图片亮度,并增加暖色。
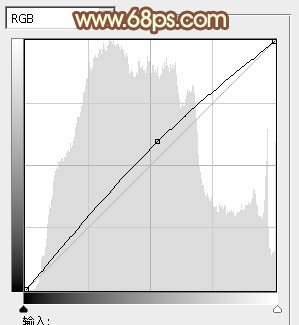
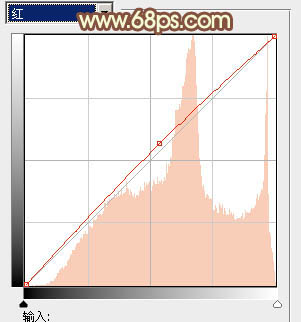
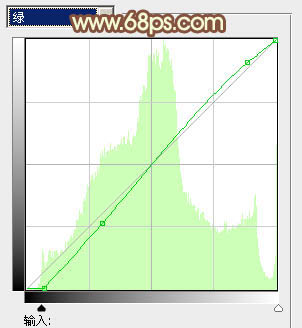
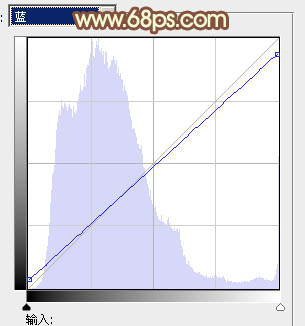

四、按Ctrl + Alt + 2 调出高光选区,新建一个图层填充淡黄色:#F5F2BC,混合模式改为“滤色”,不透明度改为:30%,效果如下图。这一步给图片的高光部分增加淡黄色。

五、按Ctrl + Alt + 2 调出高光选区,按Ctrl + Shift + I 反选,然后创建曲线调整图层,对RGB、红、蓝进行调整,参数设置如图12,确定后把图层不透明度改为:50%,效果如图13。这一步给图片的暗部增加褐色。
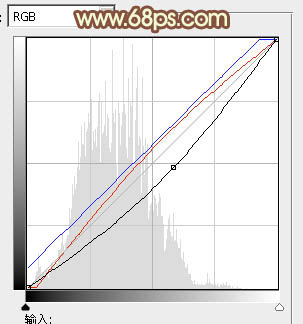

六、创建色彩平衡调整图层,对阴影、中间调、高光进行调整,参数设置如图14 - 16,效果如图17。这一步微调图片暗部及高光部分的颜色。
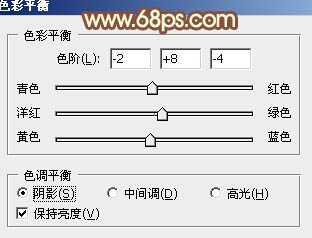
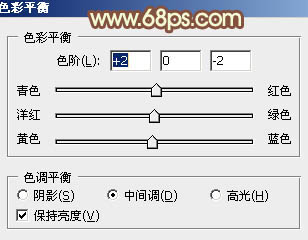
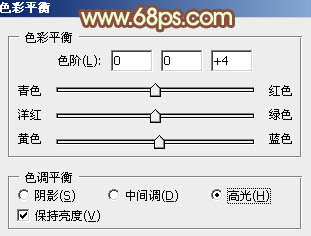

七、创建曲线调整图层,对RGB,绿通道进行调整,参数设置如图18,确定后把蒙版填充黑色,用白色画笔把人物部分擦出来,效果如图19。这一步主要把人物肤色部分调亮。
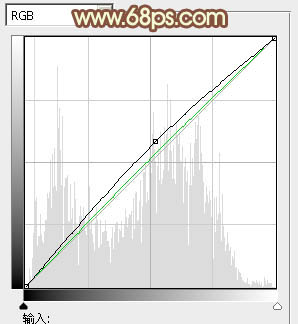

八、创建可选颜色调整图层,对红、黄、白、黑进行调整,参数设置如图20 - 23,效果如图24。这一步主要增加图片暖色部分的亮度。
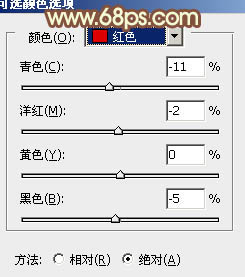
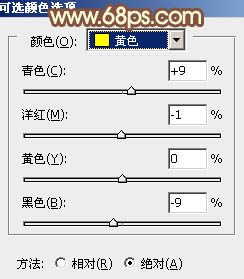
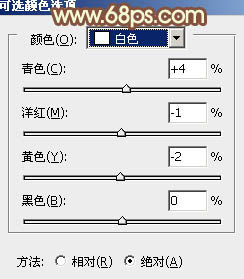
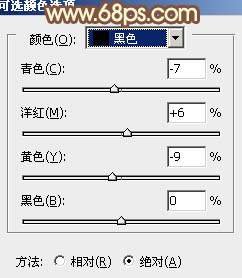

九、新建一个图层,按Ctrl + Alt + Shift + E 盖印图层,简单给人物磨一下皮,效果如下图。
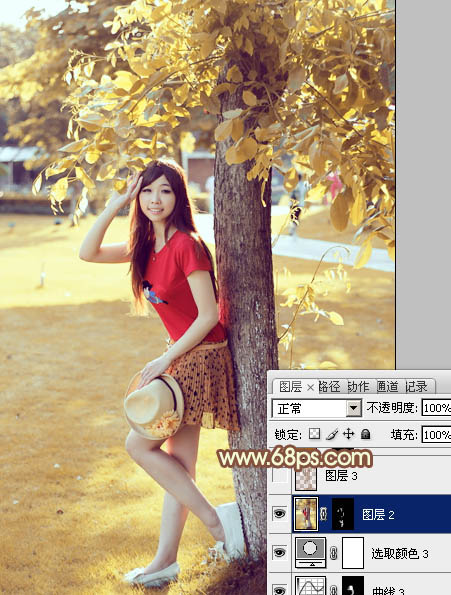
十、按Ctrl + Alt + 2 调出高光选区,按Ctrl + Shift + I 反选,新建一个图层填充红褐色:#9B6328,混合模式改为“滤色”,不透明度改为:20%,效果如下图。这一步增加图片暗部亮度。
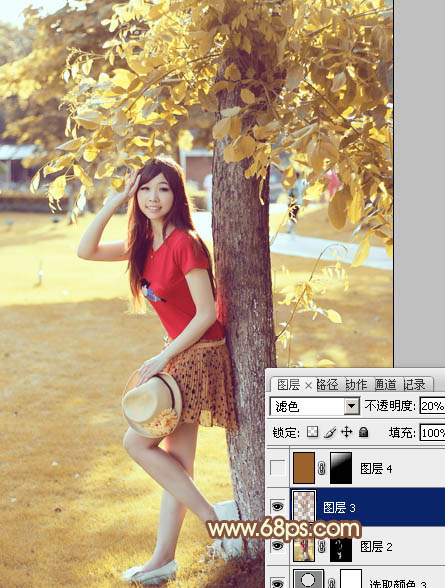
十一、新建一个图层填充红褐色:#9B6328,混合模式改为“滤色”,按住Alt键添加图层蒙版,用白色画笔把左上角部分擦出来,给图片增加高光,效果如下图。

十二、新建一个图层盖印图层,简单把图片柔化处理,再微调一下人物嘴唇部分的颜色,效果如下图。

十三、新建一个图层盖印图层,按Ctrl + Shift + U 去色,混合模式改为“正片叠底”,不透明度改为:30%,按住Alt键添加图层蒙版,用白色画笔把底部需要变暗的部分擦出来,效果如下图。

最后微调一下颜色,完成最终效果。

加载全部内容