Photoshop怎样把唯美女孩头像照片调成橙绿色
软件云 人气:1素材图片主色为黄绿色。调色的时候需要逐步把黄绿色转为橙红色,同时把图片暗部及青色部分转为淡绿色。后期把暗部稍微调亮,再整体调淡即可。
最终效果

原图

一、Photoshop打开素材图片,创建可选颜色调整图层,对黄、绿、青进行调整,参数设置如图1 - 3,效果如图4。这一步把图片中的青绿色转为黄绿色。
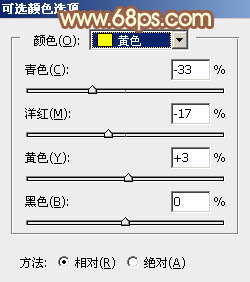
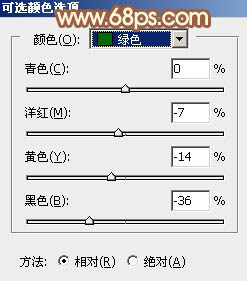
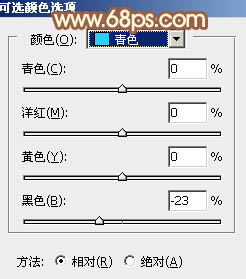

二、按Ctrl + J 把当前可选颜色调整图层复制一层,给图片增加暖色,效果如下图。

三、创建可选颜色调整图层,对黄、绿、黑进行调整,参数设置如图6 - 8,效果如图9。这一步给图片增加橙黄色。
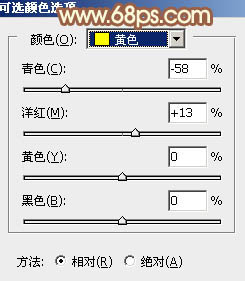
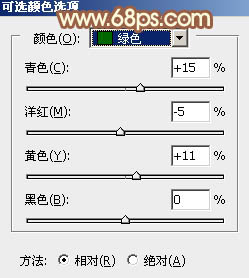
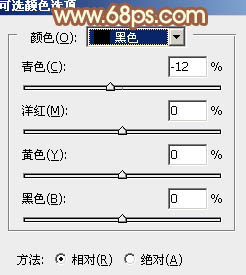

四、创建色相/饱和度调整图层,对黄色进行调整,参数及效果如下图。这一步把图片中的暖色转为橙红色。
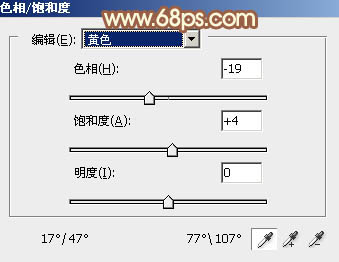

五、创建曲线调整图层,对RGB、红、绿通道进行调整,参数设置如图12 - 14,效果如图15。这一步把图片暗部颜色稍微调淡。
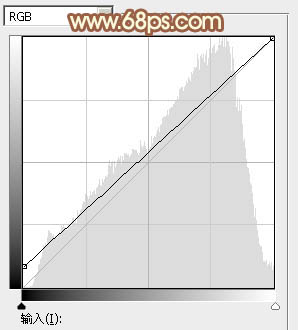
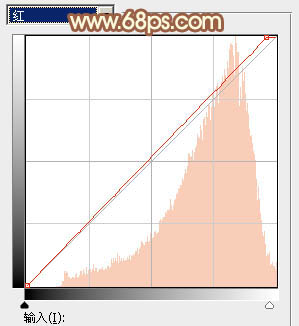
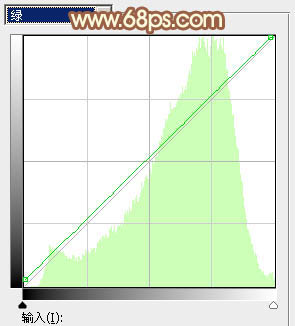

六、创建色彩平衡调整图层,对阴影,高光进行调整,参数及效果如下图。这一步给图片暗部增加红色。
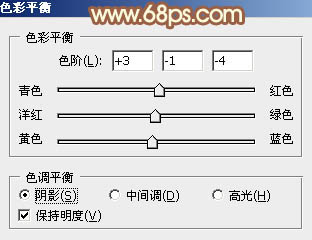
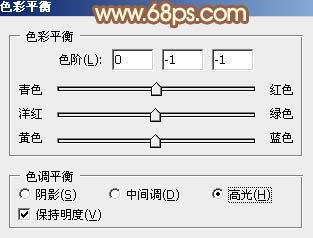

七、创建可选颜色调整图层,对红、黄、绿、白、中性色进行调整,参数设置如图19 - 23,效果如图24。这一步把图片中的暖色稍微调淡。
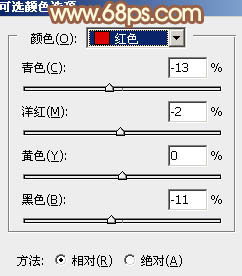
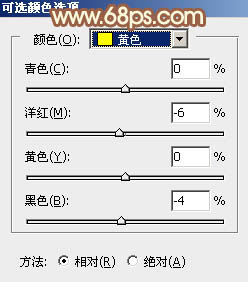
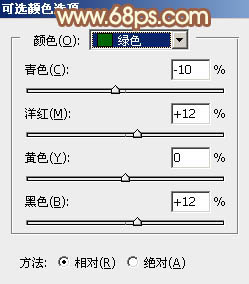
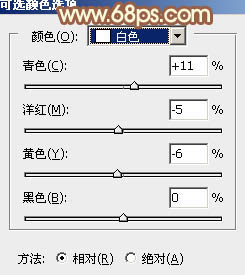
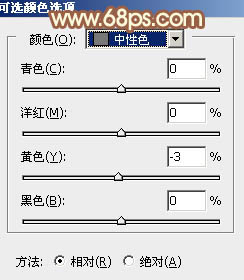

八、创建曲线调整图层,对RGB、红、绿、蓝通道进行调整,参数设置如图25 - 28,效果如图29。这一步把图片颜色稍微调淡,并给暗部增加绿色。
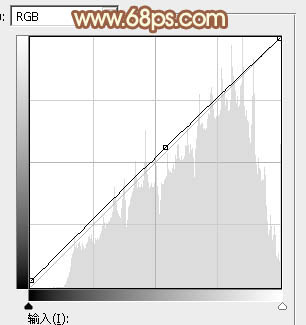
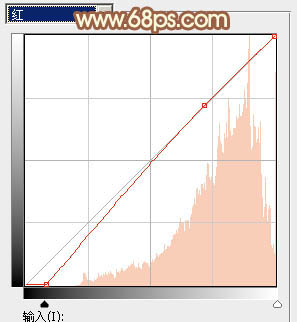
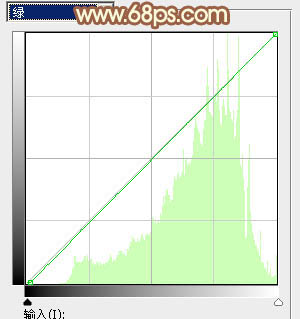
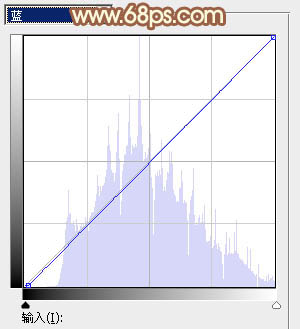

九、按Ctrl + J 把当前曲线调整图层复制一层,效果如下图。

十、创建纯色调整图层,颜色设置为绿色#92BB95,确定后把混合模式改为“滤色”,选择渐变工具,颜色设置为黑白,然后由左上角至右下角拉出白色至黑色线性渐变,效果如下图。

十一、新建一个图层,按Ctrl + Alt + Shift + E 盖印图层。选择模糊工具,把背景部分稍微模糊处理,让图片更加柔和。效果如下图。
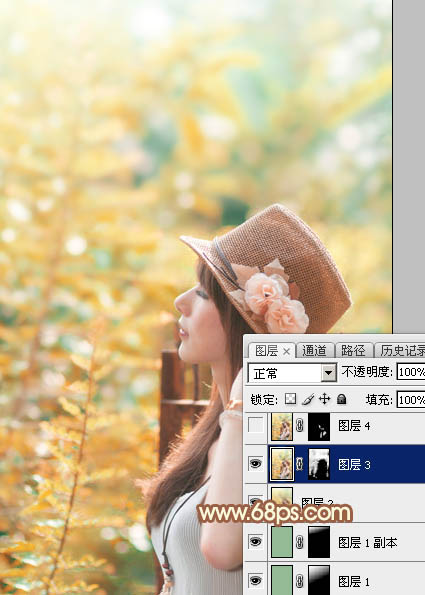
十二、新建一个图层,盖印图层。简单给人物磨一下皮,再用减淡工具把肤色高光部分加强一下,效果如下图。

十三、创建可选颜色调整图层,对红,白进行调整,参数及效果如下图。这一步给图片增加红色。
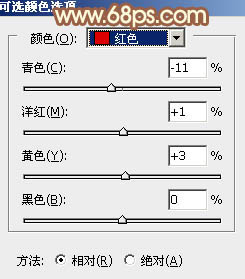
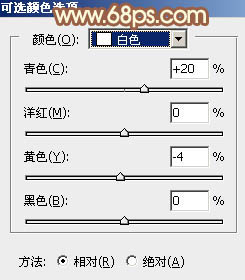

十四、创建曲线调整图层,对RGB、红、绿通道进行调整,参数及效果如下图。这一步微调暗部颜色和亮度。
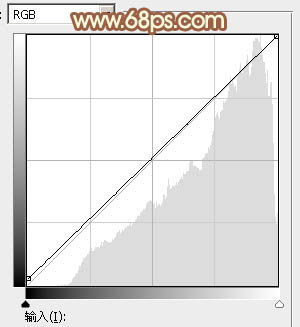
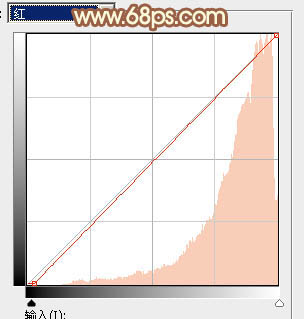
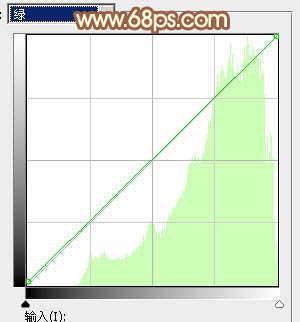
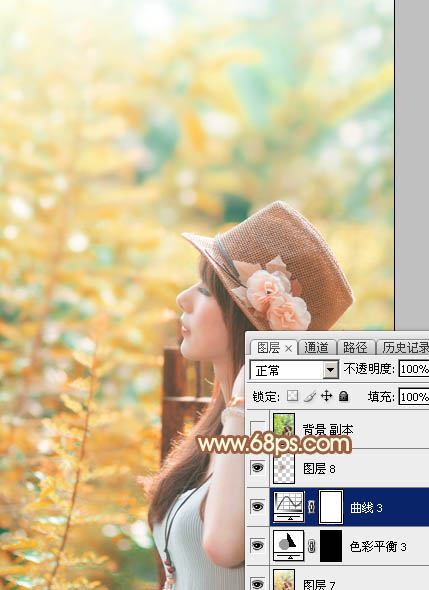
最后微调一下颜色,完成最终效果。

加载全部内容