Photoshop把湖边戏水美女图片调成洋红色
软件云 人气:0素材图片包含的颜色比较少,转暖色的时候,可以直接用可选颜色把相应的颜色快速转为暖色。然后把整体颜色稍微调亮,高光及暗部再增加一点补色即可。
最终效果

原图

一、打开素材图片,创建可选颜色调整图层,对黄、绿、中性、黑进行调整,参数设置如图1 - 4,效果如图5。这一步把背景部分的绿色转为暖色。
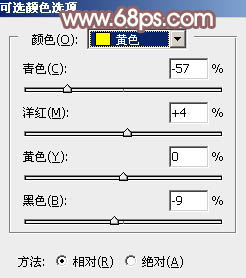
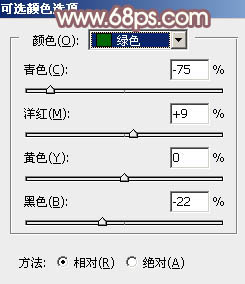
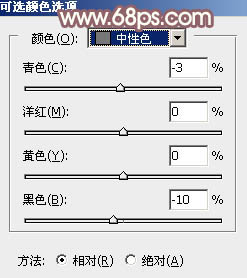
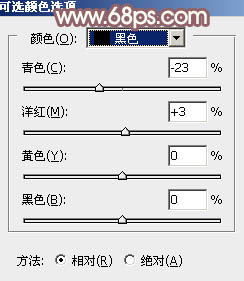

二、按Ctrl + J 把当前可选颜色调整图层复制一层,给图片增加橙黄色,效果如下图。

三、新建一个图层,按字母键“D”,把前,背景颜色恢复到默认的黑白,选择菜单:滤镜 > 渲染 > 云彩,确定后把混合模式改为“滤色”,不透明度改为:50%。添加图层蒙版,用黑色画笔把人物及底部位置擦出来,效果如下图。这一步把图片调亮。

四、创建色彩平衡调整图层,对阴影,高光进行调整,参数设置如图8,9,确定后按Ctrl + Alt + G 创建剪贴蒙版,效果如图10。这一步微调图片高光及暗部颜色。
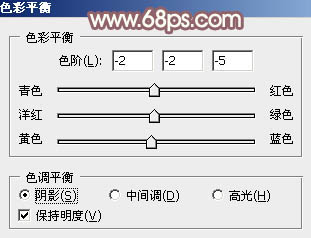
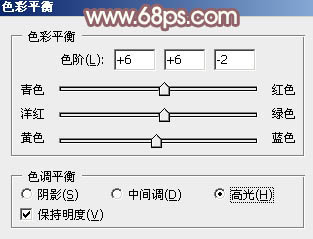

五、创建曲线调整图层,对绿,蓝通道进行调整,参数设置如图11,12,效果如图13。这一步主要给图片暗部及高光部分增加蓝色。
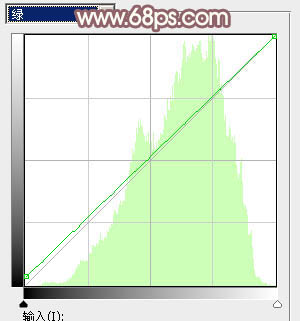
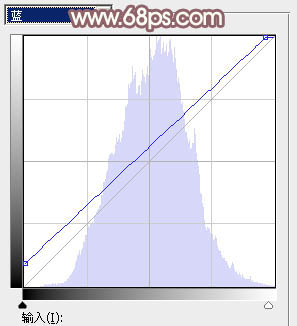

六、创建色相/饱和度调整图层,对黄色进行调整,参数及效果如下图。这一步把图片中的暖色稍微调淡。
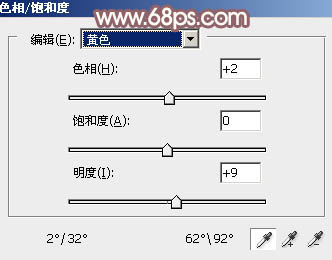

七、创建曲线调整图层,对RGB、红、绿、蓝通道进行调整,参数设置如图16 - 19,效果如图20。这一步把图片主色稍微调淡。
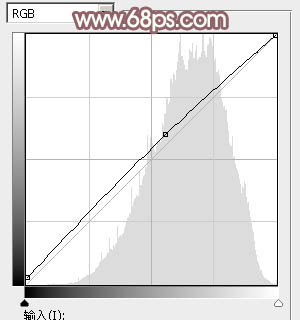
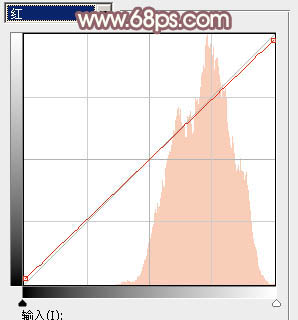
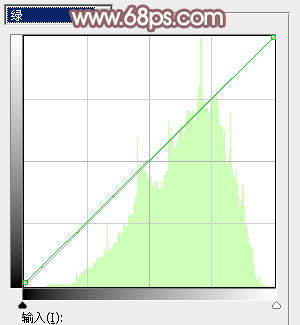
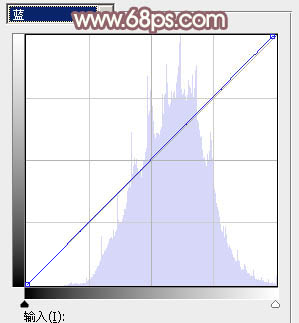

八、创建可选颜色调整图层,对黄,白进行调整,参数及效果如下图。这一步主要给图片高光部分增加淡蓝色。
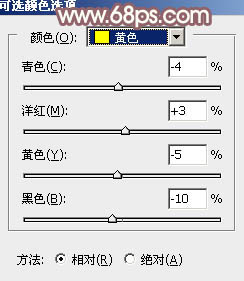
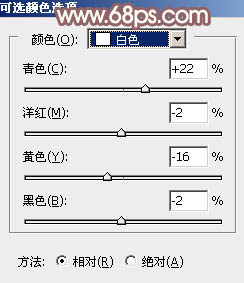

九、新建一个图层,用椭圆选框工具拉出下图所示的椭圆选区,羽化60个像素后填充黄褐色:#867846,混合模式改为“滤色”,这一步给图片局部增加高光。

十、新建一个图层,按Ctrl + Alt + Shift + E 盖印图层。选择菜单:滤镜 > 模糊 > 动感模糊,角度设置为-45度,距离设置为170。确定后把混合模式改为“柔光”,不透明度改为:45%,效果如下图。

十一、创建可选颜色调整图层,对白色进行微调,参数及效果如下图。
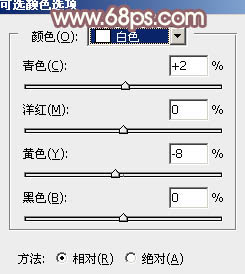

最后给人物磨一下皮,微调一下局部颜色,完成最终效果。

加载全部内容