Photoshop把秋冬季节的甜美女孩照片调成暖色调
软件云 人气:0素材图片以青绿色为主,调色的时候可以保留青色,只需把绿色转为暖色,然后给暗部多增加一点黄褐色,并把整体颜色调淡即可。
最终效果

原图

一、PS打开素材图片,创建可选颜色调整图层,对绿色进行调整,参数及效果如下图。这一步先把图片中的绿色转为黄褐色。
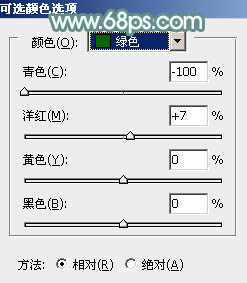

二、创建可选颜色调整图层,对黄、绿、中性色进行调整,参数设置如图3 - 5,效果如图6。这一步把背景主色转为黄褐色。
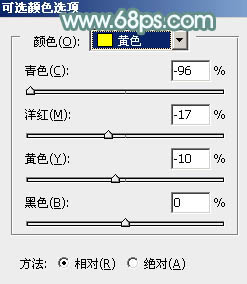
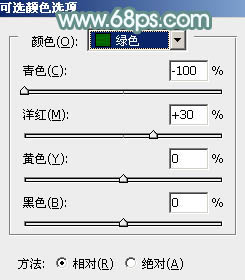
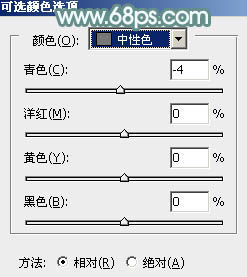

三、创建曲线调整图层,对红,绿通道进行调整,参数及效果如下图。这一步主要给图片暗部增加红色。
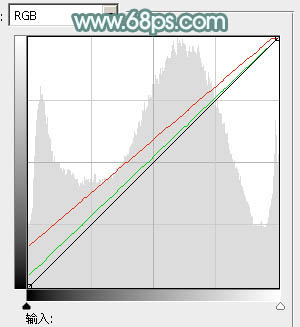

四、创建可选颜色调整图层,对红、黄、白、中性色进行调整,参数设置如图9 - 12,效果如图13。这一步也给图片增加红色。
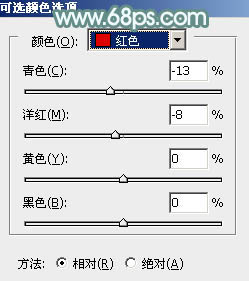
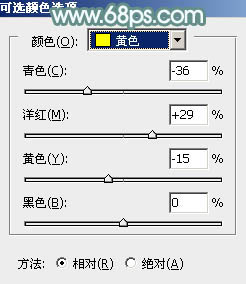
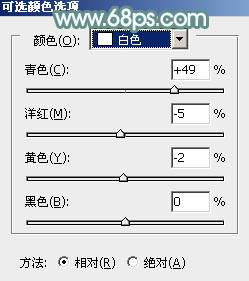
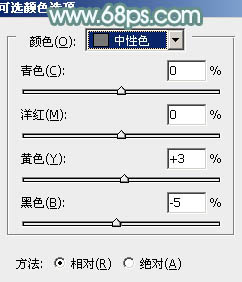

五、按Ctrl + Alt + 2 调出高光选区,新建一个图层填充淡蓝色:#DAE7EF,不透明度改为:30%,效果如下图。这一步给图片高光部分增加蓝色。

六、创建曲线调整图层,对RGB,蓝通道进行微调,参数及效果如下图。这一步把图片稍微调亮。
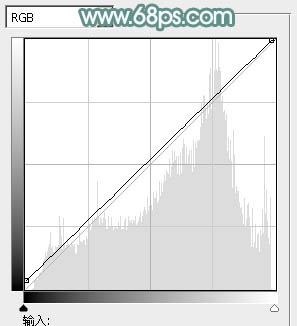
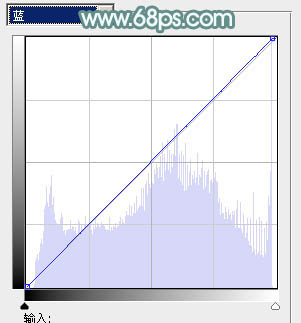

七、按Ctrl + Alt + 2 调出高光选区,按Ctrl + Shift + I 反选,新建一个图层填充黄绿色:#838533,混合模式改为“滤色”,不透明度改为:30%,效果如下图。这一步给图片暗部增加褐色。

八、新建一个图层,填充青色:#88D7EA,混合模式改为“滤色”,添加图层蒙版,用黑白渐变拉出左上角透明度效果,给图片增加高光,效果如下图。

九、创建色彩平衡调整图层,对阴影,中间调进行调整,参数设置如图20,21,效果如图22。这一步主要微调暗部颜色。
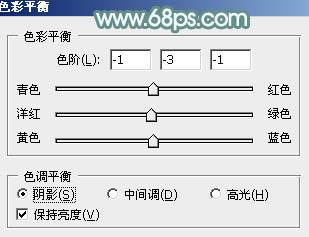
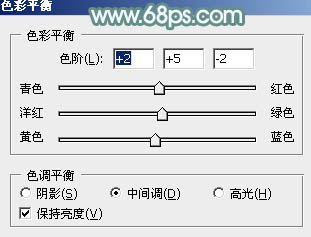

十、创建可选颜色调整图层,对红、黄、白进行调整,参数及效果如下图。这一步给图片增加一点淡红色。
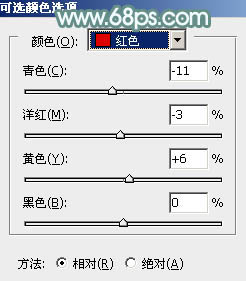
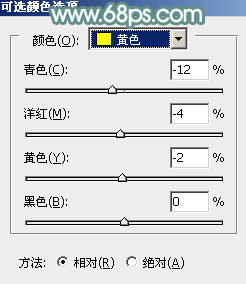
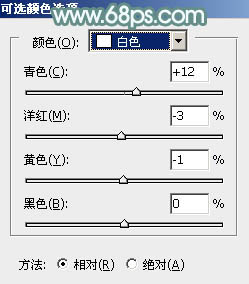

十一、适当给图片增加一点红色,并把整体柔化处理,效果如下图。

最后给人物磨一下皮,微调一下嘴唇颜色,完成最终效果。

加载全部内容