Photoshop怎样把外景人物照片调成紫红色
软件云 人气:0单色图片用通道替换法调色是非常快捷的,替换通道后可以得到非常纯的双色图片,把其中一种颜色调成另一种颜色就可以得到不错的单色图片。后期再微调细节和局部颜色即可。
最终效果

原图

一、Photoshop打开原图素材,按Ctrl + J 把背景图层复制一层,进入通道面板,选择绿色通道,按Ctrl + A 全选,按Ctrl + C 复制,选择蓝色通道,按Ctrl + V 粘贴,点RGB通道返回图层面板,效果如下图。这一步简单统一图片的颜色。

二、创建色相/饱和度调整图层,对青色进行调整,参数设置如图2,效果如图3。这一步把青色转为红色。
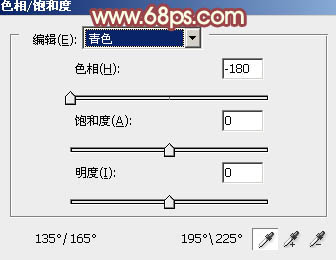

三、创建曲线调整图层,对红,蓝进行调整,参数设置如图4,5,效果如图6。这一步增强图片的红色。
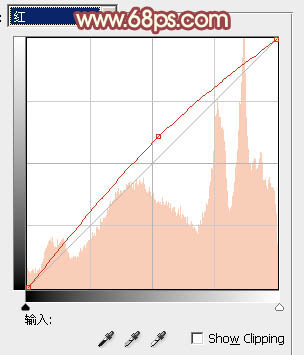
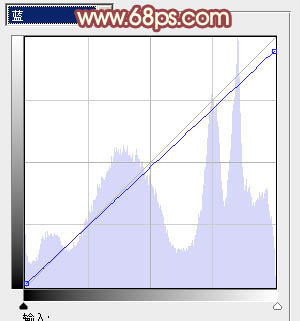

四、创建可选颜色调整图层,对红、黄、白、黑进行调整,参数设置如图7 - 10,效果如图11。这一步加强肤色颜色,同时给图片的暗部增加蓝紫色。
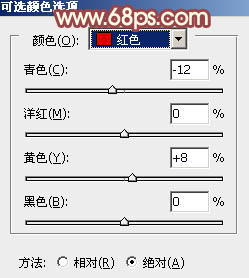
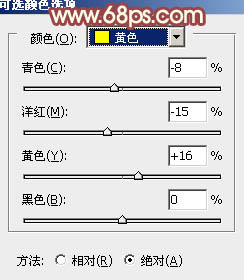
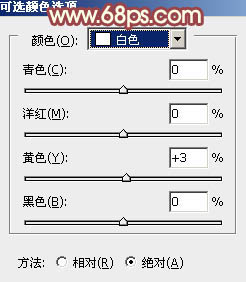
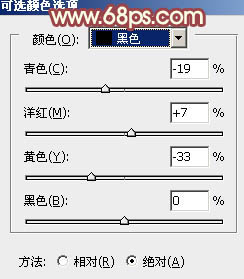

五、按Ctrl + Alt + Shift + 2 调出高光选区,新建一个图层填充淡红色:#FFD8B5,混合模式改为“滤色”,不透明度改为:10%,效果如下图。这一步稍微增加高光部分的亮度。

六、创建色彩平衡调整图层,对阴影、中间调、高光进行调整,参数设置如图13 - 15,确定后把蒙版填充黑色,用白色画笔把人物脸部及肤色部分擦出来,效果如图16。这一步增加人物肤色部分红色。
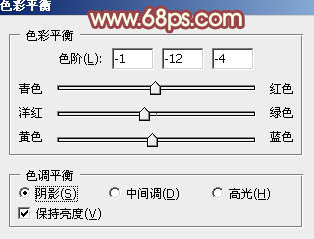
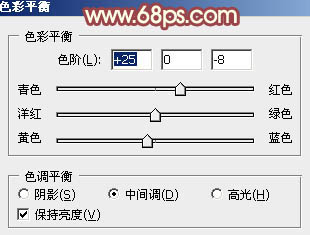
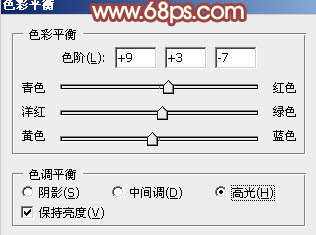

七、新建一个图层,按Ctrl + Alt + Shift + E 盖印图层。简单给人物磨一下皮,再在图片的左上方增加一点高光,效果如下图。

八、创建亮度/对比度调整图层,适当增加图片的对比度,参数设置如图18,确定后把图层不透明度改为:50%,效果如图19。


九、创建可选颜色调整图层,对红,白进行调整,参数设置如图20,21,确定后把图层不透明度改为:50%,效果如图22。这一步给图片的高光部分增加淡黄色。
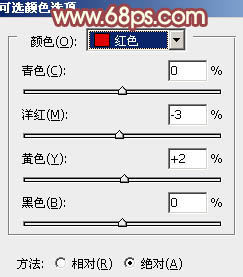
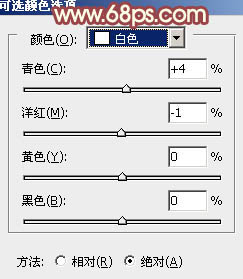

十、调出高光选区,按Ctrl + Shift + I 反选,新建一个图层填充暗紫色:#5D215E,混合模式改为“滤色”,不透明度改为:30%,效果如下图。这一步给图片的暗部增加紫色。

十一、微调一下背景颜色,再适当把人物嘴唇部分调红一点,效果如下图。

十二、新建一个图层,填充暗红色:#6F1A2B,混合模式改为“滤色”,不透明度改为:50%。按住Alt键添加图层蒙版,用白色画笔把左上角部分擦出来,效果如下图。这一步增加高光部分的红色。

十三、新建一个图层,盖印图层,简单给图片增加一些暗角,大致效果如下图。

最后微调一下整体颜色,完成最终效果。

加载全部内容