Photoshop调出阳光淡黄色效外女孩写真图片
软件云 人气:0单色或双色图片调色有很多快捷方法。如下面的教程,作者用一个渐变映射层就可以调出想要的橙红色主色,然后微调图片的明暗,增加一些高光就可以得到非常唯美的效果图。
最终效果

原图

一、ps打开照片,复制一层。为其创建渐变映射调整图层,颜色设置如下图,确定后把图层混合模式改为“色相”,效果如下图。
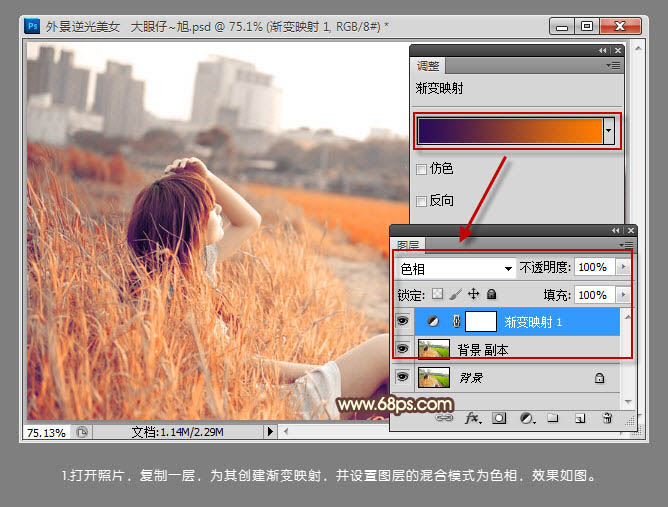
二、新建一个空白图层,按Ctrl + Shift + Alt + E 盖印图层,再按Ctrl + Shift + Alt + 2 调出图层高光选区,新建空白图层并填充橙色,设置图层的混合模式为“滤色”,这一步是减淡颜色,提亮亮度,效果如下图。
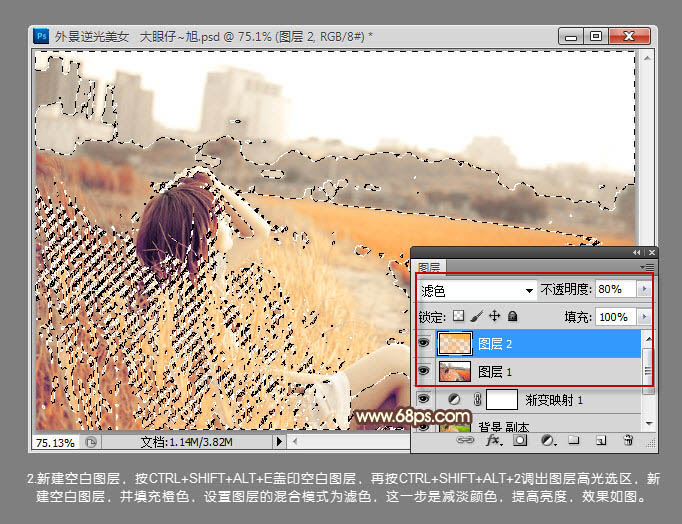
三、按Ctrl + J 复制一层图层2,并得到福步图层。更改副本的混合模式为“点光”,图层不透明度为:50%。这一步是调整照片中的天空高光部分,使天空看上去不那么苍白,效果如下图。
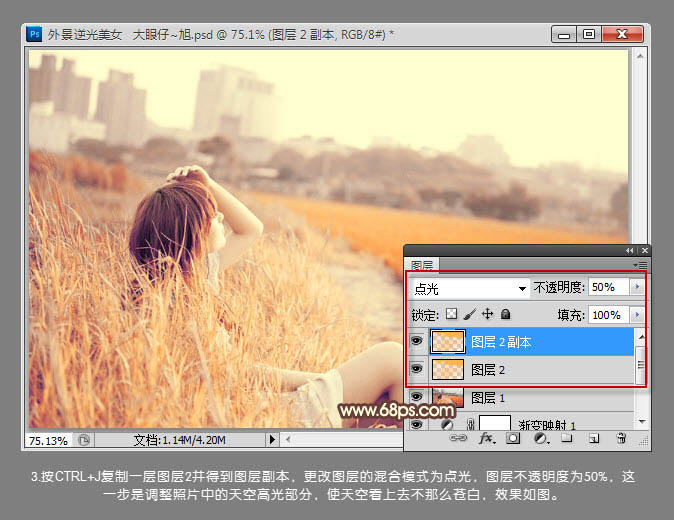
四、创建曲线调整图层,选择RGB,把脸部稍微提高一些亮度,效果如下图。
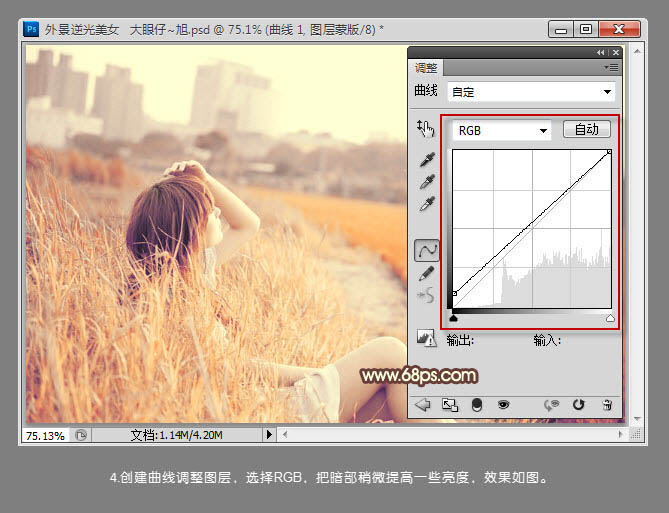
五、新建空白图层,用钢笔工具勾出路径,并羽化20像素,使用画笔或者透明度渐变为其制作高光效果,如下图。
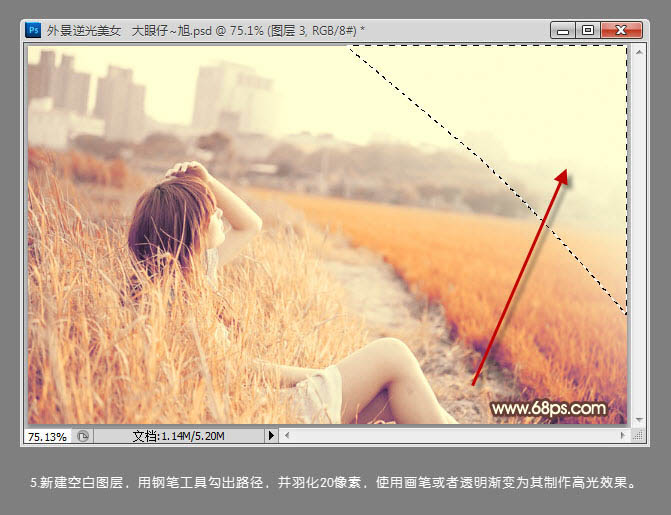
六、继续加强高光效果,调出你满意的效果即可,效果如下图。
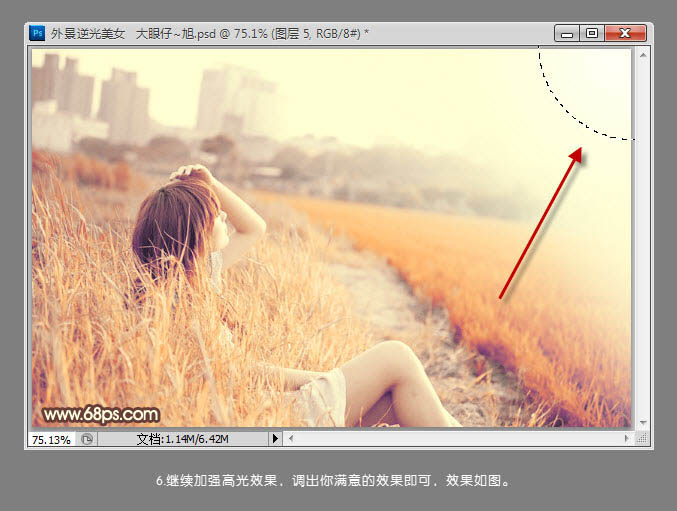
七、进行细节修饰,锐化后加上签名,完成最终效果。
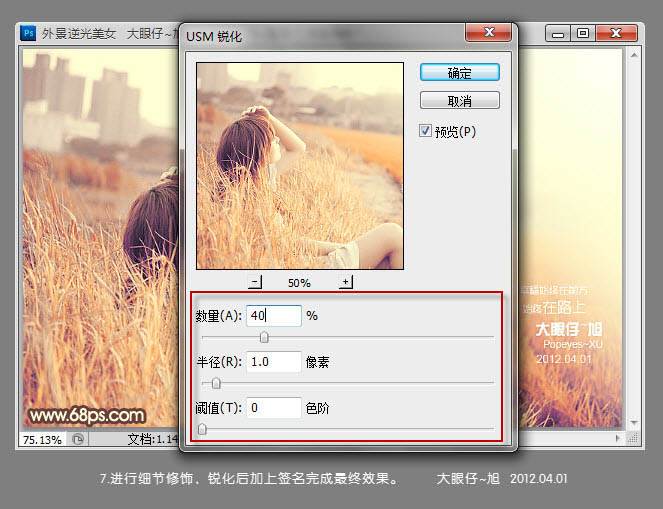
最终效果:

加载全部内容