Photoshop把眼神迷离的长发美女图片调成秋黄色
软件云 人气:0素材图片人物部分为暖色,背景部分为绿色。调色的时候只需要把背景部分转为暖色,并适当调淡,再把整体调柔和即可。
最终效果

原图

一、打开素材图片,创建曲线调整图层,对RGB通道进行调整,把暗部稍微调亮,高光也稍微加强一下,参数及效果如下图。
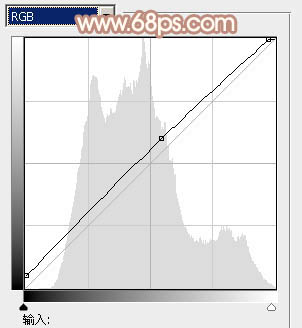

二、创建可选颜色调整图层,对黄、绿、中性色进行调整,参数设置如图3 - 5,效果如图6。这一步给图片增加橙褐色。
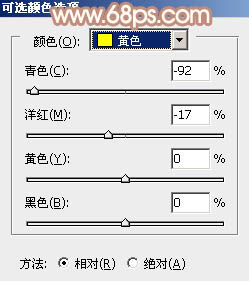
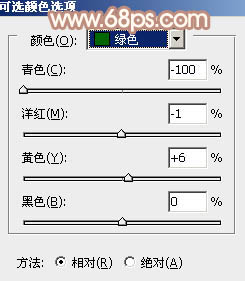
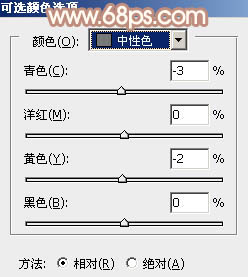

三、创建可选颜色调整图层,对黄、白、黑进行调整,参数设置如图7 - 9,效果如图10。这一步主要把图片中的暖色调淡。
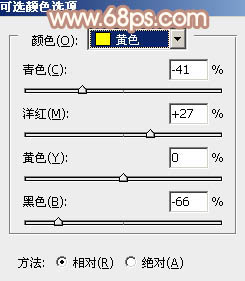
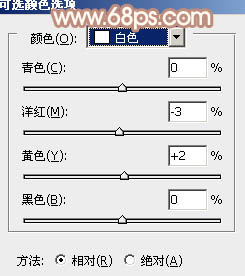
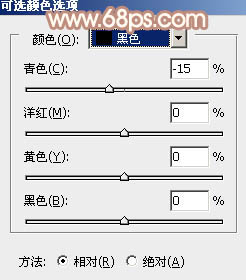

四、创建色彩平衡调整图层,对阴影、中间调、高光进行调整,参数设置如图11 - 13,效果如图14。这一步给图片增加黄褐色。
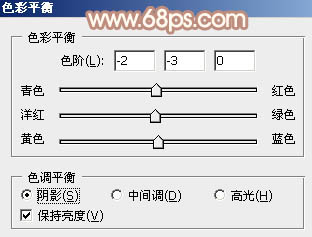
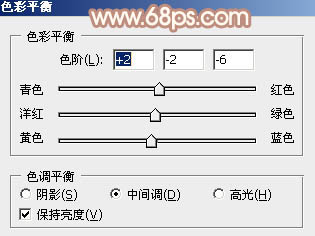
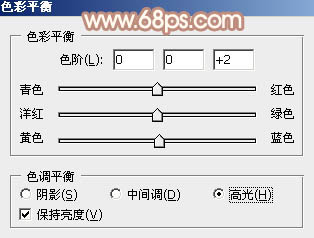

五、创建亮度/对比度调整图层,适当增加亮度及对比度,参数及效果如下图。
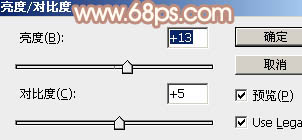

六、创建可选颜色调整图层,对红、黄、青、白、中性色进行调整,参数设置如图17 - 21,效果如图22。这一步给图片增加红褐色。
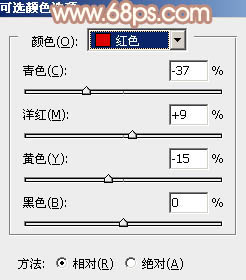
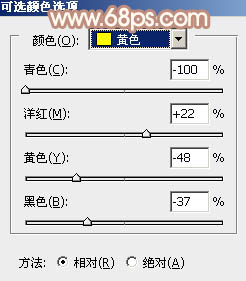
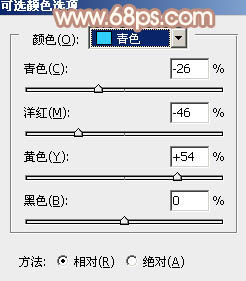
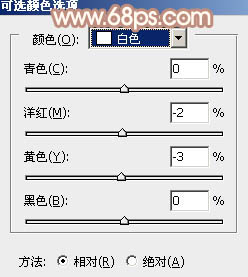
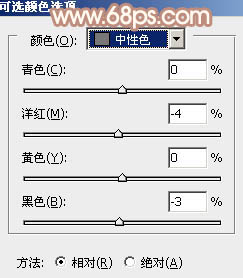

七、按Ctrl + J 把当前可选颜色调整图层复制一层,不透明度改为:50%,效果如下图。

八、按Ctrl + Alt + 2 调出高光选区,按Ctrl + Shift + I 反选,新建一个图层填充黄褐色:#CDB79D,混合模式改为“滤色”,不透明度改为:50%,效果如下图。这一步把图片颜色转柔和。

九、创建色彩平衡调整图层,对中间调,高光进行调整,参数及效果如下图。这一步主要给图片高光部分增加淡黄色。
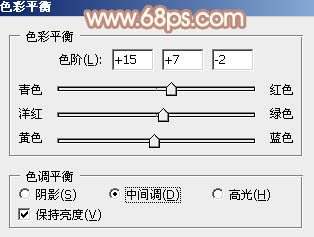
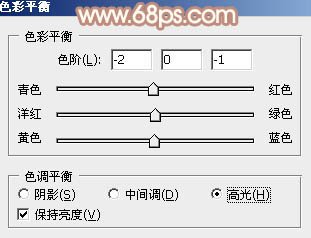

十、创建可选颜色调整图层,对黄,白进行调整,参数设置如图28,29,确定后把图层不透明度改为:50%,效果如图30。这一步给图片增加淡红色。
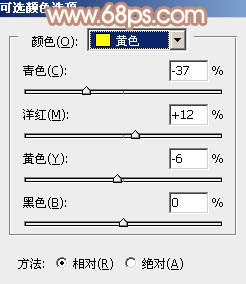
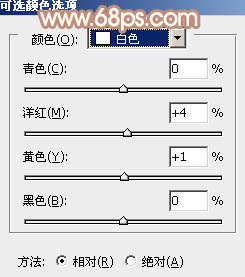

十一、新建一个图层,填充黄褐色:#CCB69C,混合模式改为“滤色”,按住Alt键添加图层蒙版,用白色画笔把右上角部分擦出来,给图片增加高光,效果如下图。

十二、新建一个图层,按Ctrl + Alt + Shift + E 盖印图层,适当把图片柔化处理,效果如下图。

最后给人物磨一下皮,微调一下颜色,完成最终效果。

加载全部内容