秋色唯美的清纯女生照片Photoshop调色教程
软件云 人气:0深秋色相对来说暖色要重一点,主色以橙红为主,不过调色的时候不需要把图片全部颜色都转为橙红色,暗部可以增加一点蓝紫色,高光部分可以增加一点淡蓝色。
最终效果

原图

一、打开素材图片,创建可选颜色调整图层,对黄,绿进行调整,参数设置如图1,2,效果如图3。这一步把背景部分的绿色转为橙黄色。
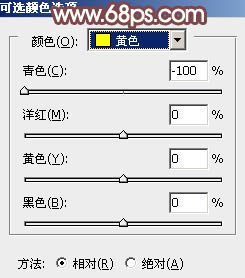
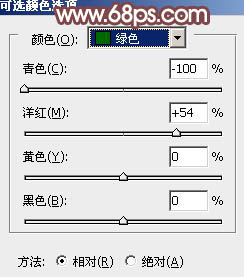

二、创建可选颜色调整图层,同样对黄,绿进行调整,参数及效果如下图。这一步把图片中的橙黄色转为橙红色。
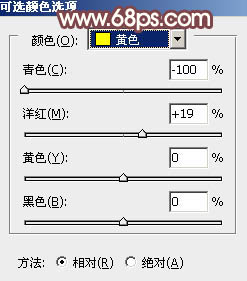
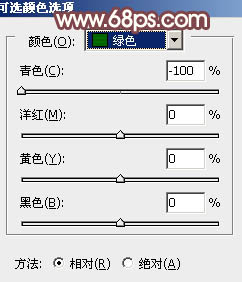

三、创建可选颜色调整图层,对红、黄、白、中性色进行调整,参数设置如图7 - 11,效果如图12。这一步给图片增加橙红色。
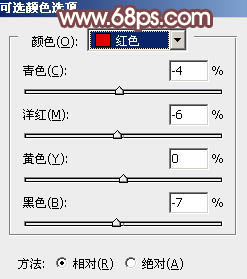
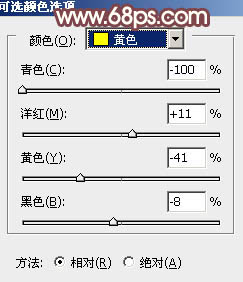
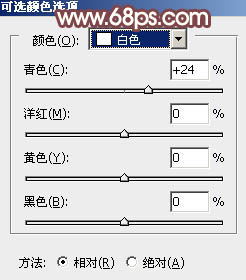
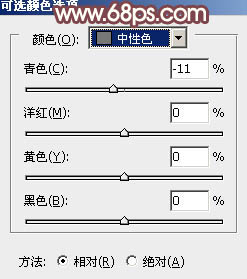

四、创建曲线调整图层,对RGB、红、蓝通道进行调整,参数设置如图12 - 14,效果如图15。这一步稍微把暗部颜色提亮,并增加蓝色。
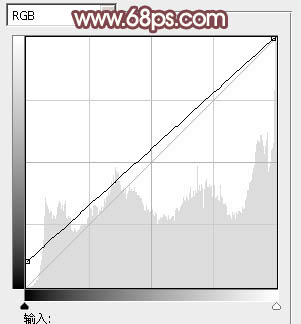
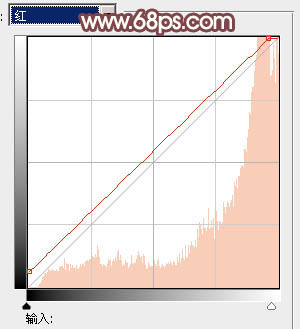
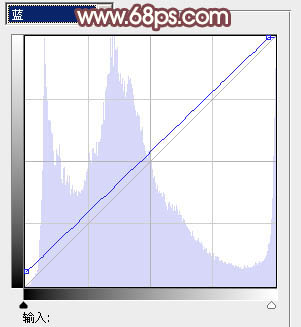

五、按Ctrl + J 把当前曲线调整图层复制一层,不透明度改为:30%,效果如下图。

六、创建色彩平衡调整图层,对阴影,高光进行调整,参数及效果如下图。这一步主要给图片高光部分增加淡蓝色。
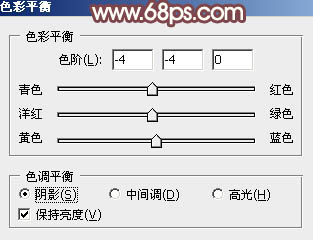
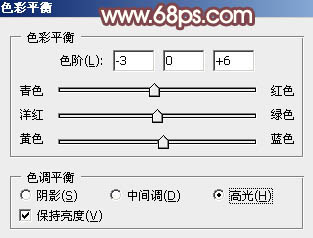

七、创建可选颜色调整图层,对红、黄、白进行调整,参数设置如图20 - 22,效果如图23。这一步主要把图片中的红色及黄色调淡一点。
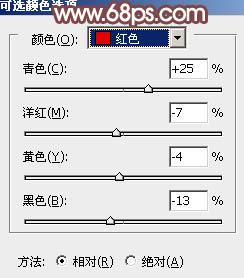
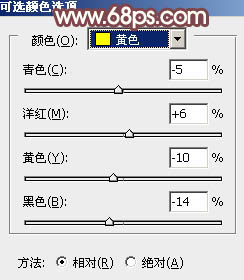
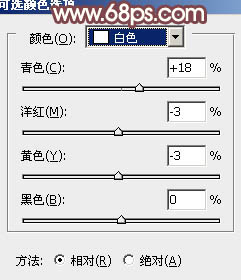

八、创建色相/饱和度调整图层,对黄色进行调整,参数及效果如下图。这一步稍微减少图片中的黄色。
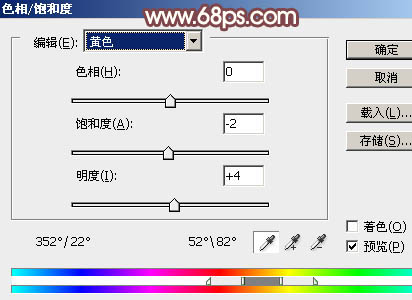

九、新建一个图层填充红褐色:#997A8A,混合模式改为“滤色”,添加图层蒙版,用黑白渐变由右上角向左下角拉出白至黑的线性渐变。这一步给图片右上角增加高光,如果高光不够的话,可以把当前图层再复制一层。

十、创建曲线调整图层,对RGB、绿、红通道进行微调,参数及效果如下图。
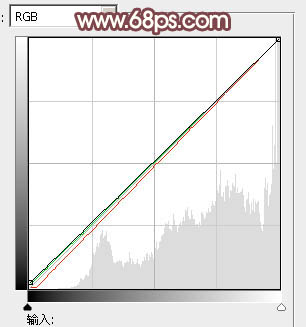

十一、新建一个图层,按Ctrl + Alt + Shift + E 盖印图层,简单给人物磨一下皮,再微调一下人物肤色,效果如下图。

十二、根据需要把图片暗部稍微提亮一点。
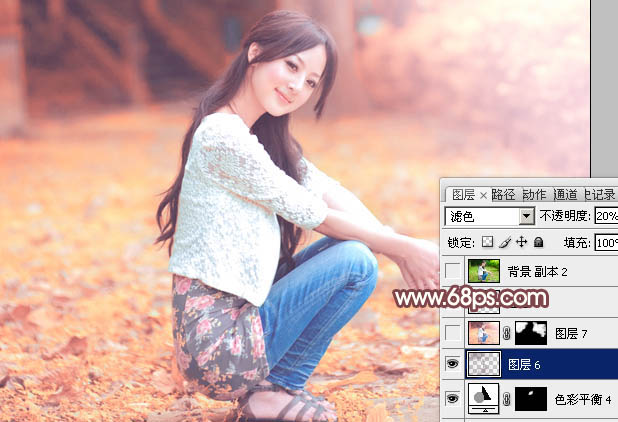
最后盖印图层,用模糊工具把背景有杂色的部分模糊处理,完成最终效果。

加载全部内容