璀璨青黄色人物写真照片Photoshop制作教程
软件云 人气:0外景图片调色相对要说要灵活很多,有暗色、艳丽、淡色、中性、甜美色等多种选择。完全可以按照自己的喜好或图片拍摄的意境选择合适的色调。
最终效果

原图

一、打开素材图片,按Ctrl + J 把背景图层复制一层,设置图层混合模式为“滤色”,添加图层蒙版,使用柔角画笔擦出人物部分,这一步提亮背景的亮度。
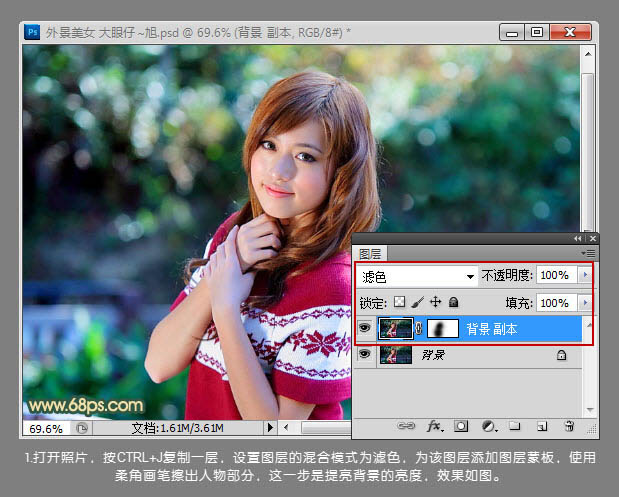
二、创建可选颜色调整图层,选择蓝色,对照片背景色进行调整,参数及效果如下图。
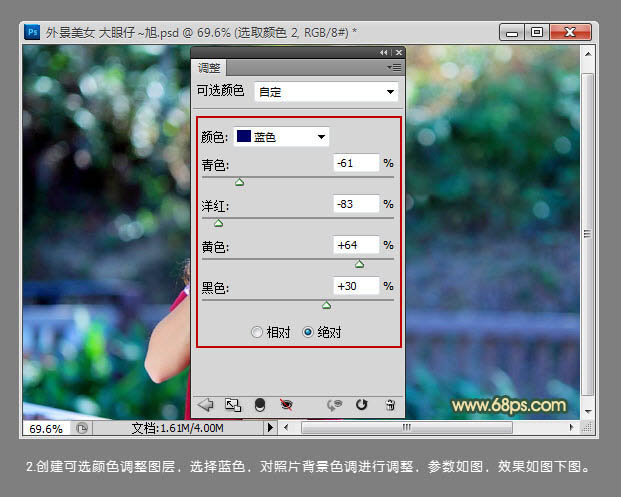

三、创建曲线调整图层,选择蓝通道,为照片暗部增加点蓝色,参数及效果如下图。
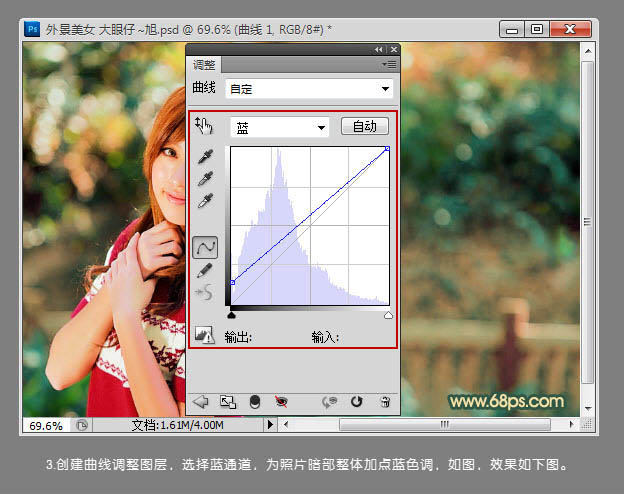

四、创建色相/饱和度调整图层,选择红色,降低照片中的红色饱和度,参数及效果如下图。
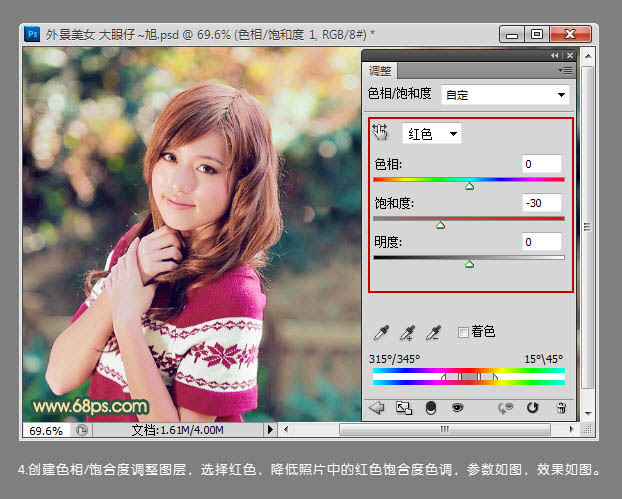
五、再次创建可选颜色调整图层,对红,黄进行调整,参数及效果如下图。
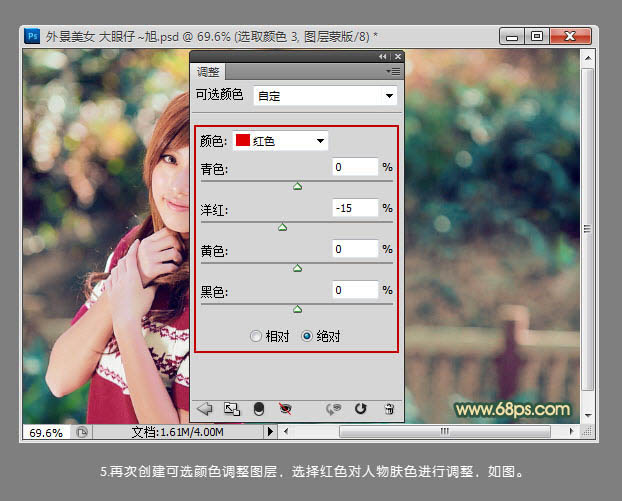
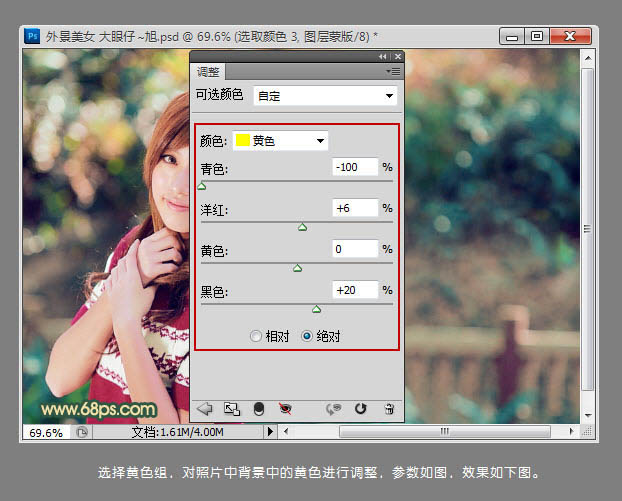
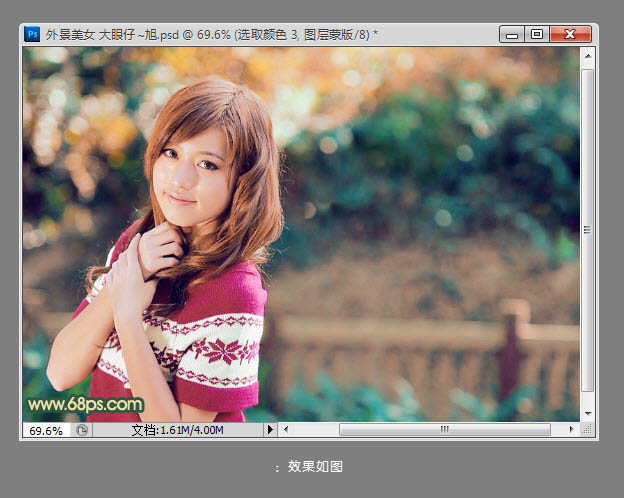
六、由于人物脸部的高光比较明显,所以新建图层并盖印图层,使用仿制图章工具对人物脸部处理。
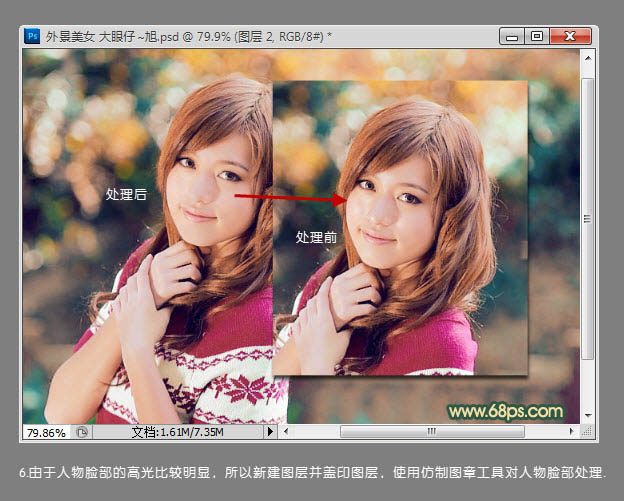
七、创建色相/饱和度调整图层,加强色彩浓度,使用黑色柔角画笔擦出人物脸部,如下图。
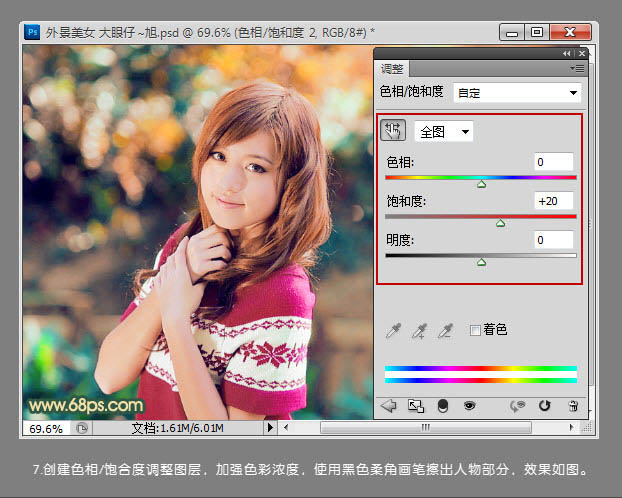
八、再对其进行细节处理,锐化图层。
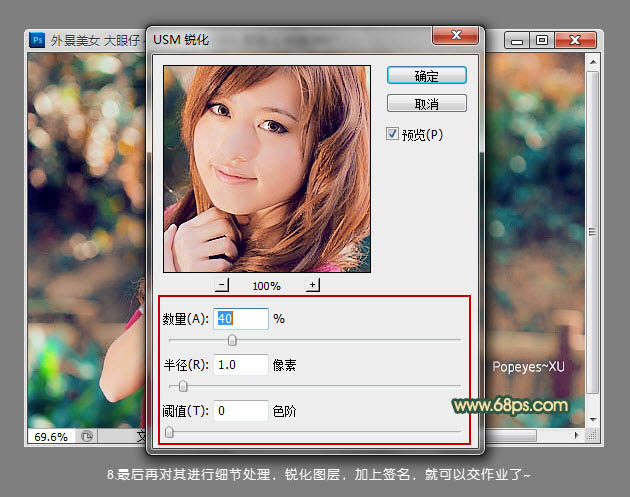
最后加上签名文字,完成最终效果。

加载全部内容