用Photoshop调出金黄秋色清纯女生照片
软件云 人气:0素材图片以绿色为主,比较适合秋季色调色。过程:先把绿色转为黄褐色,然后单独把人物肤色部分调红润,增加甜美感,后期渲染一点高光,局部增加一点补色即可。
最终效果

原图

一、Photoshop打开素材图片,创建可选颜色调整图层,对黄色,绿色进行调整,参数设置如图1,2,效果如图3。这一步把背景主色转为黄褐色。
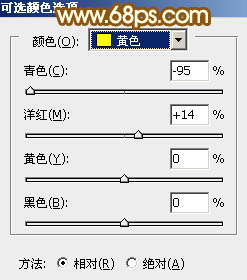
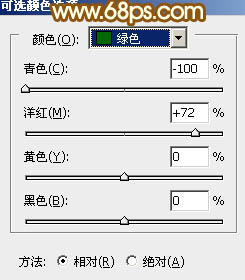

二、按Ctrl + J 把当前可选颜色调整图层复制一层,不透明度改为:30%,效果如下图。

三、创建曲线调整图层,对RGB、红、绿通道进行调整,参数设置如图5 - 7,效果如图8。这一步把图片颜色调亮,并增加红色。
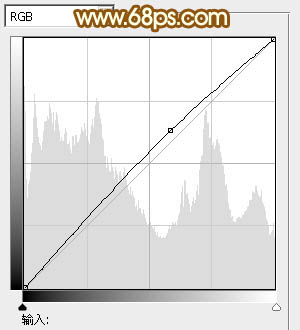
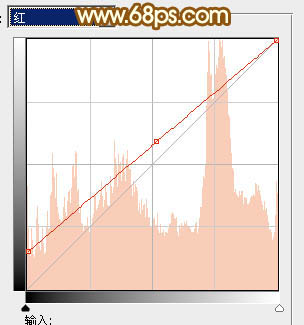
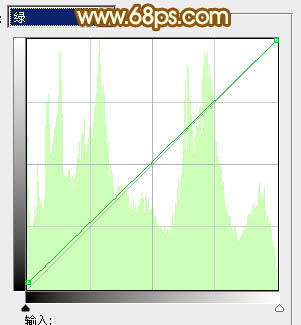

四、创建可选颜色调整图层,对红、黄、黑进行调整,参数设置如图9 - 11,效果如图12。这一步把图片中的橙黄色稍微调淡。
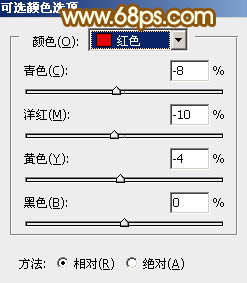
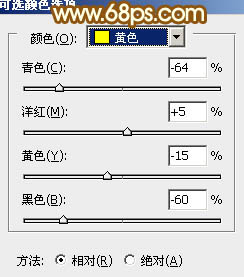
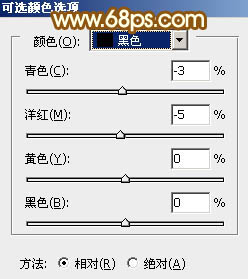

五、创建色彩平衡调整图层,对阴影,高光进行调整,参数设置如图13,14,效果如图15。这一步给图片增加淡黄色。
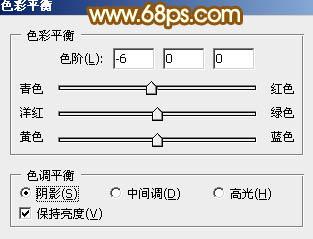
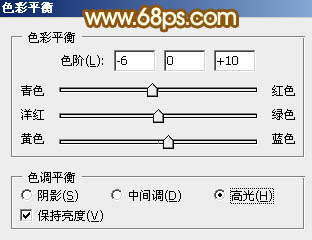

六、创建曲线调整图层,对RGB、红、绿通道进行调整,参数设置如图16 - 18,效果如图19。这一步主要把图片暗部的颜色调淡。
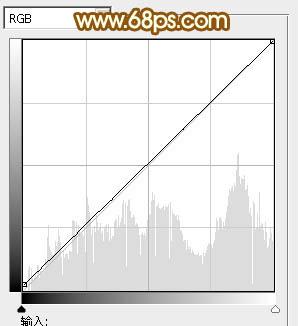
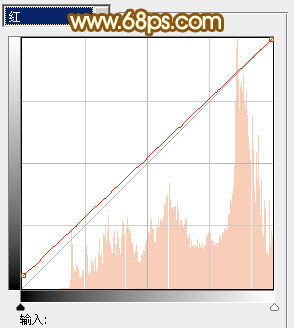
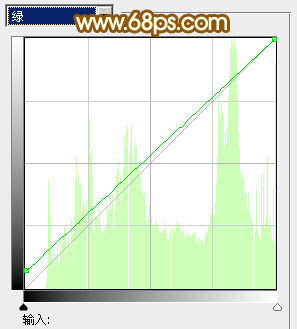

七、创建可选颜色调整图层,对红、黄、白进行调整,参数设置如图20 - 22,效果如图23。这一步给图片增加一点红色。
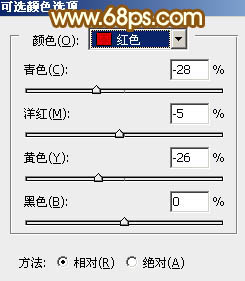
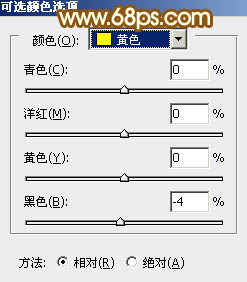
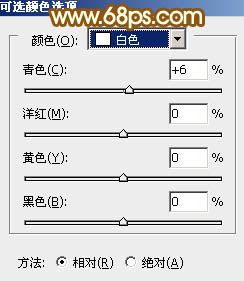

八、新建一个图层,按Ctrl + Alt + Shift + E 盖印图层,选择菜单:图像 > 模糊 > Lab颜色,选择拼合图层。 执行:图像 > 应用图像,参数设置如图24,效果如图25。这一步给人物部分增加糖水。


九、创建曲线调整图层,对明度通道进行调整,参数及效果如下图。
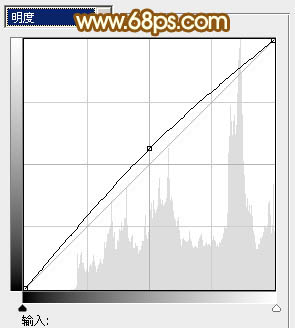

十、按Ctrl + J 把当前曲线调整图层复制一层,不透明度改为:30%,效果如下图。

十一、新建一个图层,填充黄褐色:#A8754C,混合模式改为“滤色”,添加图层蒙版,用黑白渐变拉出下图所示的效果。这一步给图片增加高光。

十二、新建一个图层,同上的方法给图片增加一点淡蓝色高光。


最后简单给人物磨一下皮,微调一下颜色,完成最终效果。

加载全部内容