粉蓝色可爱儿童照片怎样Photoshop处理
软件云 人气:0本教程介绍人物图片的简单调色方法。调色之前可以先分析图片的色彩构成,然后用可选颜色快速精确的调色,色感好的话可以很容易调出唯美的效果。
最终效果

原图

一、Photoshop打开素材图片,按Ctrl + J 复制一层,设置图层的混合模式为“柔光”,图层不透明度改为:60%,如下图。
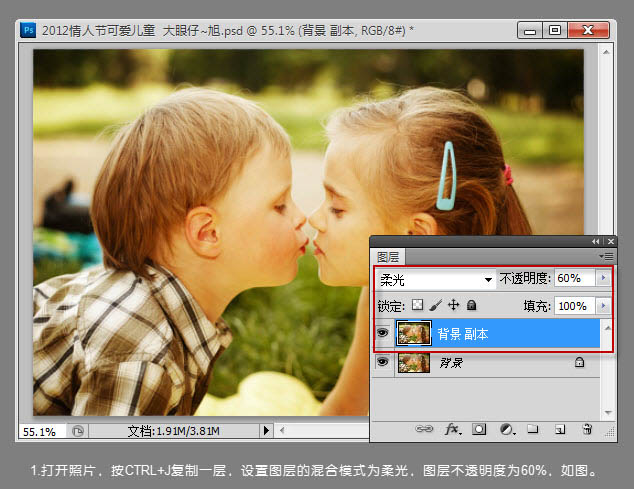
二、创建可选颜色调整图层,对黄色进行调整,参数及效果如下图。
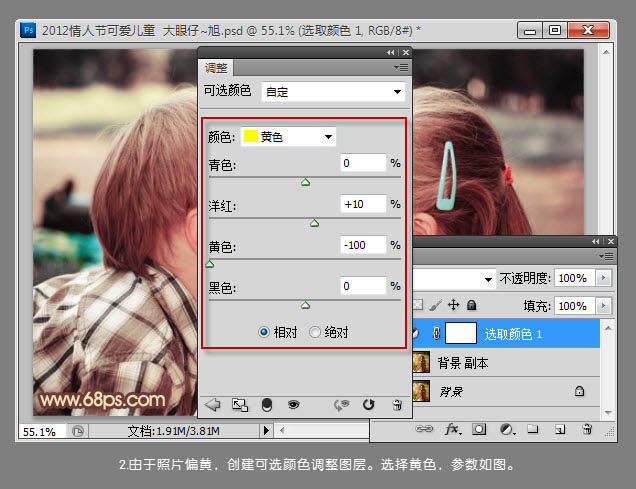
调整后效果如下图所示:

三、由于调整后的人物偏红,所以继续调整可选颜色,选择红色,参数及效果如下图。
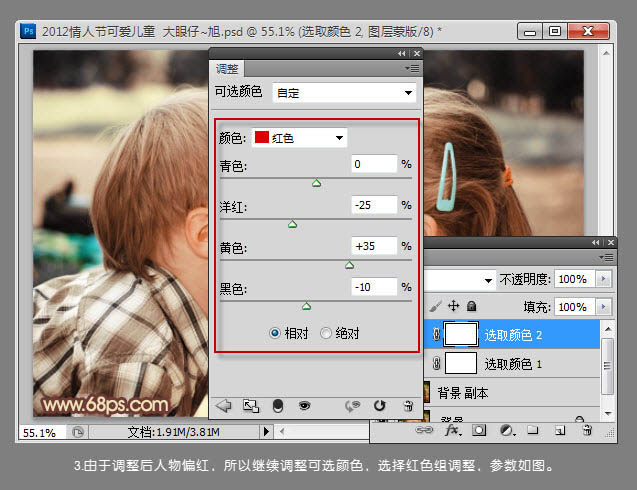
调整后的照片效果如下图所示:

四、由于照片偏暗,再创建曲线调整图层,稍微提亮照片的亮度,并使用渐变工具在曲线调整蒙版中拉出黑白径向渐变,这一步为了使照片中心明亮,四周渐变变暗,如下图。
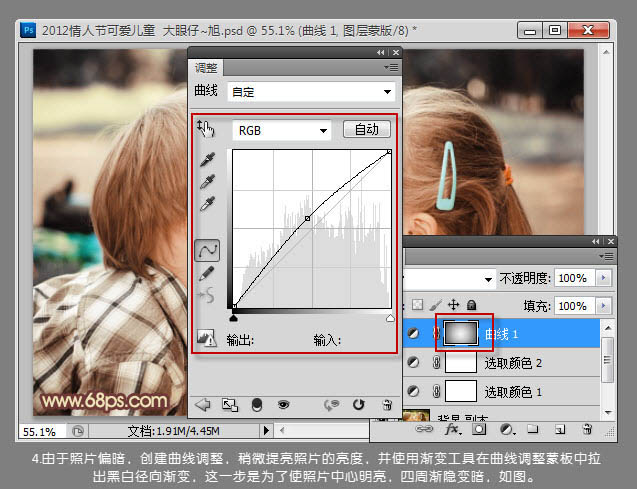
照片调整后的效果如下图:

五、再次创建可选颜色调整图层,选择中性色,对照片的整体色调进行调整,参数及效果如下图。
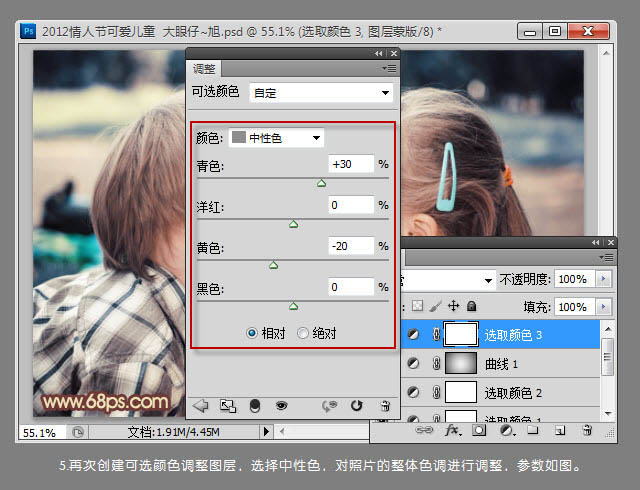
可爱儿童照片色彩调整后的效果:

六、色调已基本出来,再次创建曲线调整图层,选择蓝色通道,为照片的暗部增加点蓝色,如下图。
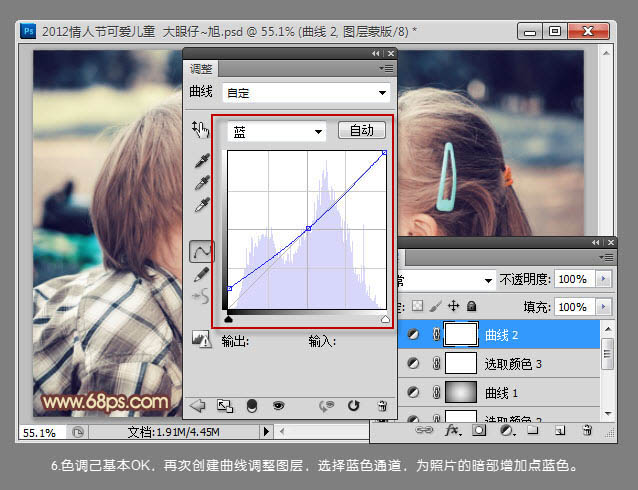
经过上面步骤调整后的照片效果:

七、新建一个图层,较暗Ctrl + Alt + Shift + E 盖印图层,执行:滤镜 > 锐化 > USM锐化,参数设置如下图。
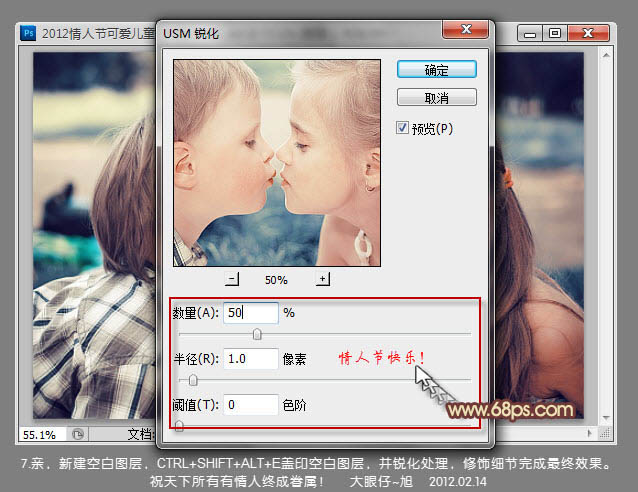
最后修饰下细节,完成最终效果:

加载全部内容