Photoshop蓝紫色霓虹背景的美女头像照片
软件云 人气:0人物图片调色的时候需要注意好人物与环境色的融合。可以根据背景色选择主色,把画面的色调调清晰,层次感调出来即可。
最终效果

原图

一、打开照片,按CTRL+J复制一层,得到图层副本,由于人物皮肤相对来说非常漂亮,我们就不再进行磨皮美白处理了。创建可选颜色调整图层,分别调整红/绿/洋红,参数如图,并使用黑色画笔在图层蒙板中擦出人物部分,效果如图。这一步是调整背景中的色彩,使其变为统一。
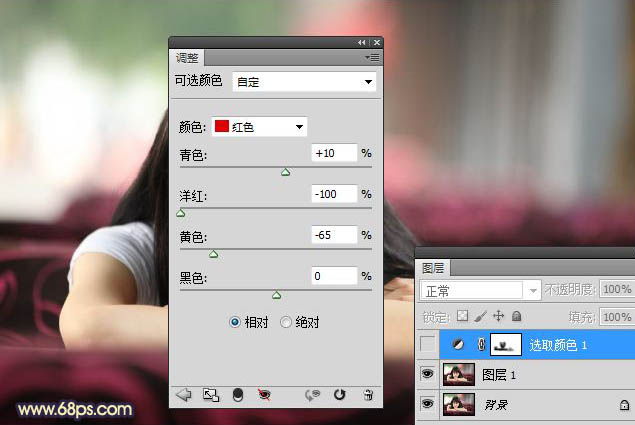
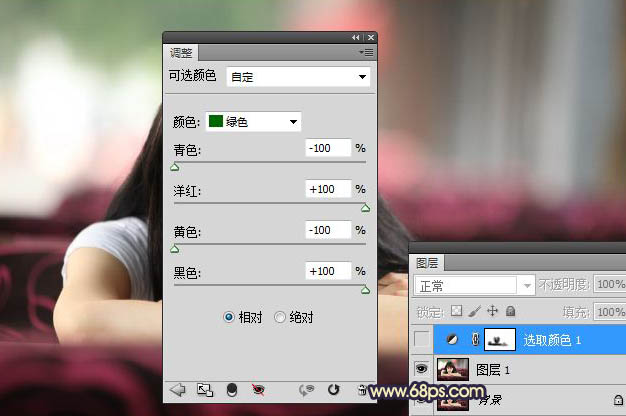
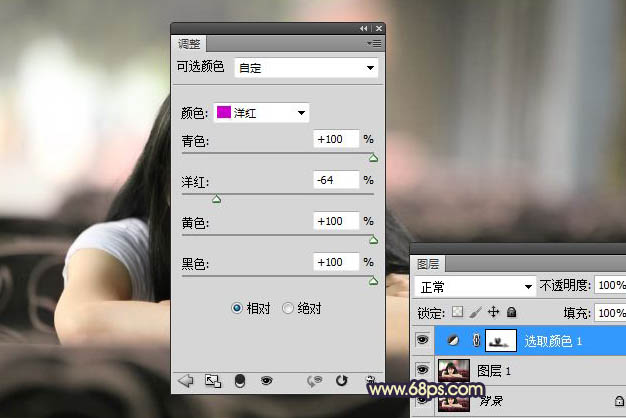

二、创建曲线调整图层,为照片中加点蓝,加点红,参数如图,效果如图。
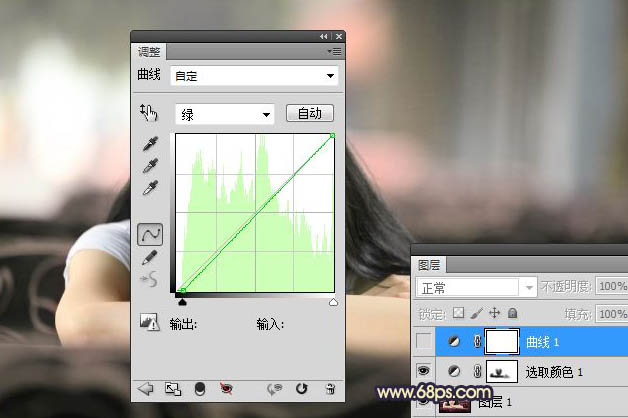


三、按CTRL+J复制一层曲线调整图层,设置图层的混合模式为柔光,图层的不透明度为50%,加强一下色彩调整,效果如图。

四、创建色彩平衡调整图层,调整中间调,参数如图,效果如图。
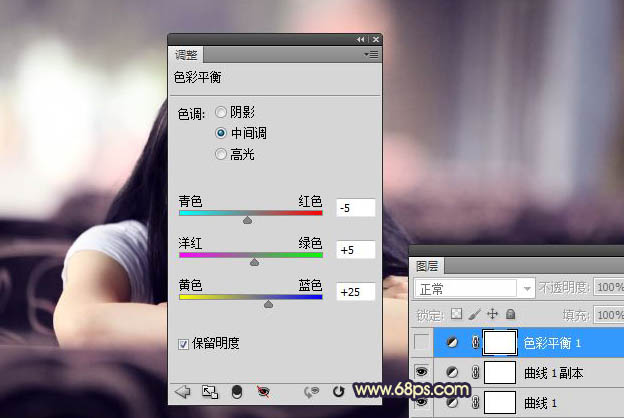

五、新建空白图层,按CTRL+SHIFT+ALT+E盖印空白图层,按CTRL+SHIFT+ALT+~(CS其他版本)或2(CS5版本)调出图层的高光选区,新建空白图层,并填充黄色#fff100。设置图层的混合模式为正片叠底,为其添加图层蒙板,擦出人物部分,调整图层的不透明度为35%,效果如图。

六、创建可选颜色调整图层,分别调整红/黄/蓝通道,参数如图,效果如图。
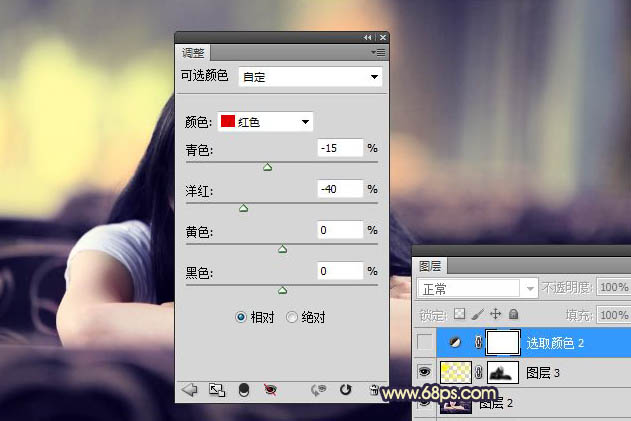
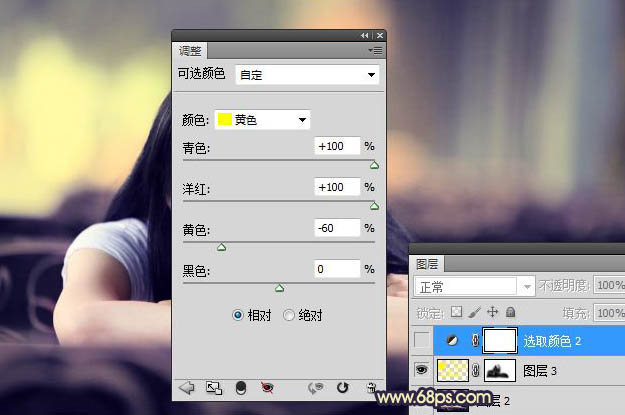
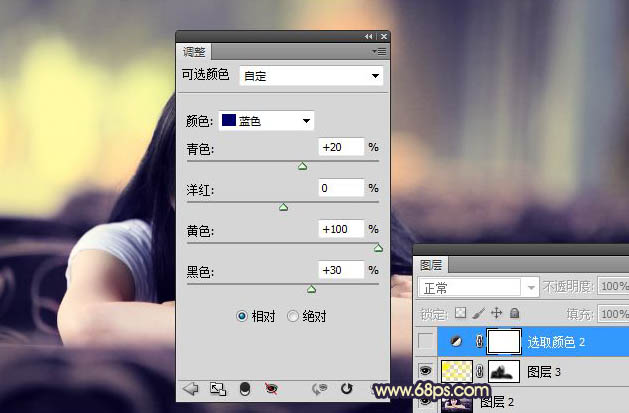

七、新建空白图层,为其填充蓝色#03004c,并为其添图层蒙板,制作暗角部分,效果如图。

八、创建自然饱合度,对照片的色彩进一步调整,参数如图,效果如图。
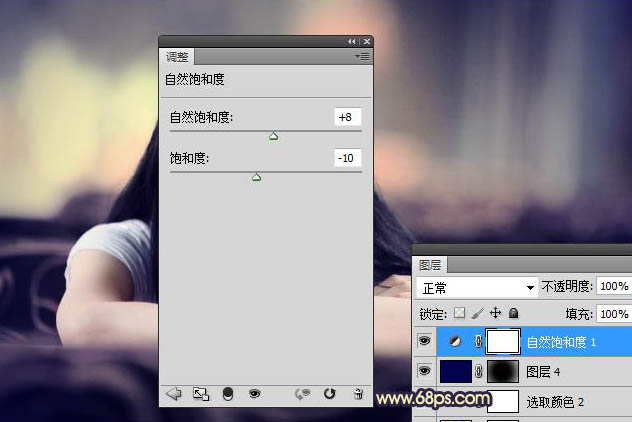
九、为照片加强下锐化处理,这样画面才能更好的突出人物,参数自定,效果如图。
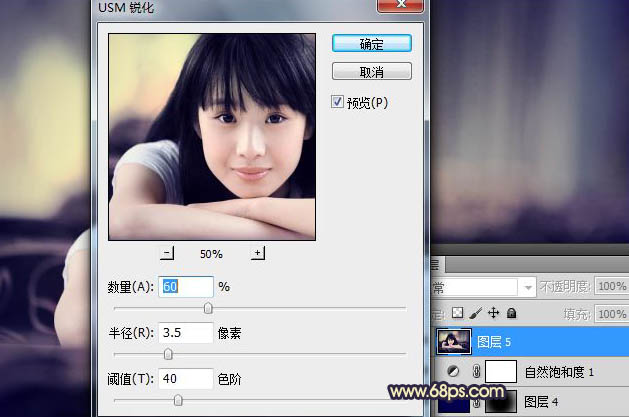
十、进一步对照片进行细节处理,加上签名,完成最终效果。
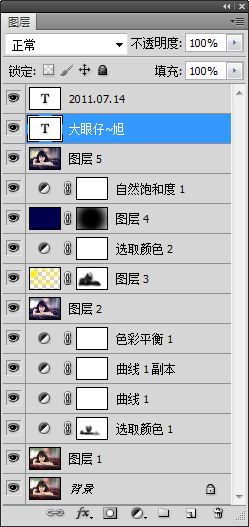
最终效果:

加载全部内容