Photoshop调出金色质感肤色的室内头像照片
软件云 人气:0质感肤色处理不是简单的调色,而是难度较大的综合美化处理。不仅要把肤色对比拉大,更需要把金属质感的光泽感也调出来。处理的 时候需要非常细致。最终效果

原图

一、调整照片直方图,使照片得到准确的曝光。
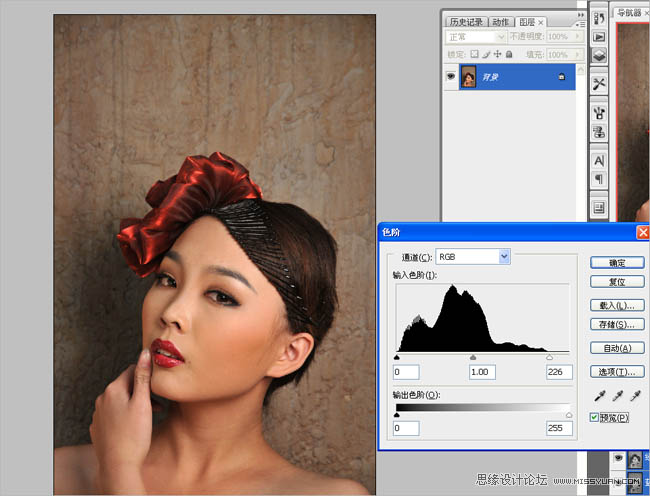
二、曲线调整高光与阴影部位。使人物更加立体。
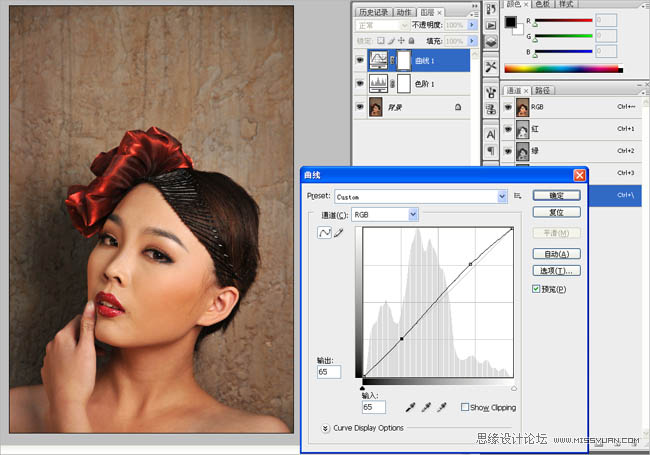
三、进入色调的调整通道调色,打开可选颜色工具,选择红色通道,加青+12、加洋红+1、加黄+35、加黑+9。这一步主要是调整人 物的肤色与头饰的颜色。使整体融和,接近油画的风格特点。
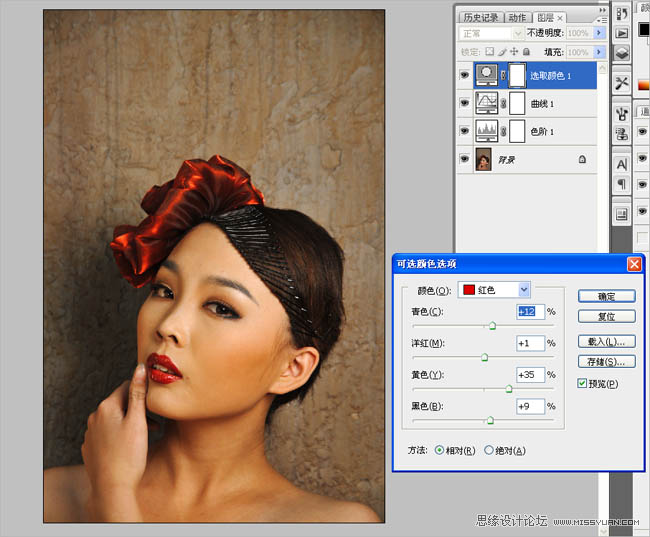
四、油画风格多数偏暖色。色彩感强烈。我们在打开可选颜色工具选择黄色通道,青色-29、洋红+22、黄色+10、黑色+5使照 片颜色更加暖。

五、图片高光部位发白与肤色不统一,我们接着在可选颜色工具中选择白色通道,青色+3、洋红-16、黄色+25、黑色-38。
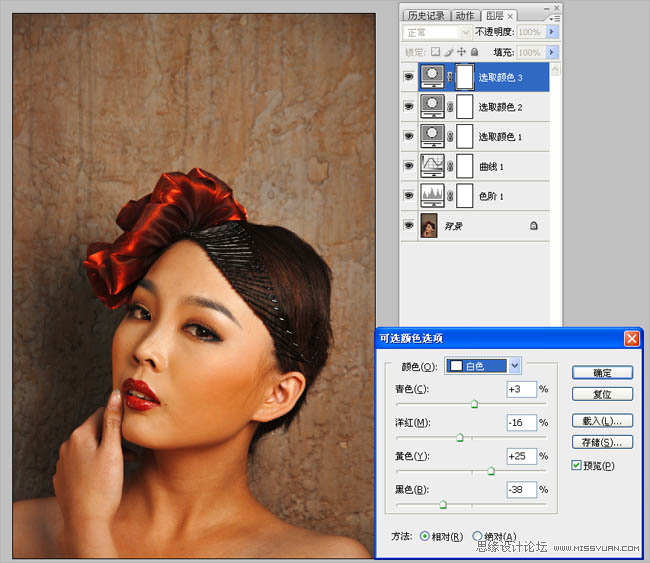
六、然后使用色彩平衡工具来调整高光的部位,使高光部位偏一点黄。青色与红色-8、洋红与绿色+14、黄色与蓝色+5。

七、在次使用色彩平衡工具来调整中间调。使照片整体色调与高光部位的色调和谐统一。
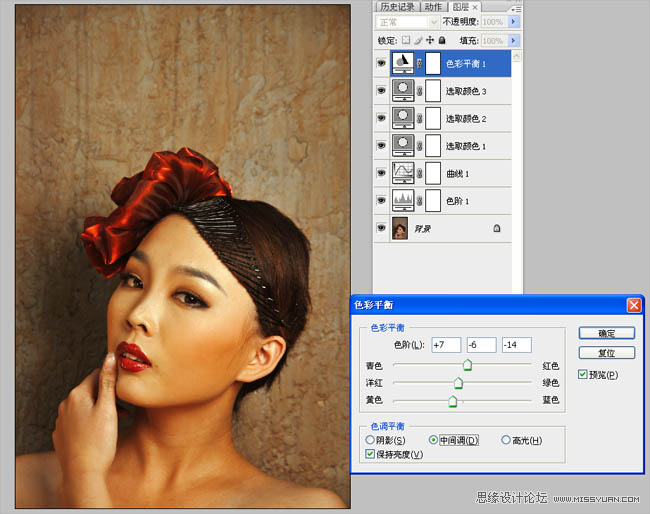
八、接着在可选颜色工具里选择黑色通道,青色-7、洋红+36、黄色-14、黑色+4,会让头发和暗颜色的地方与整体色调偏复古 。

九、最后用可选颜色工具来调整照片的整体色调,选择黄色通道,青色+26、洋红-17、黄色-18、黑色+9。

十、 然后来调整一些细节。复制一个背景图层然后使用高反差保留。半径7.2像素。
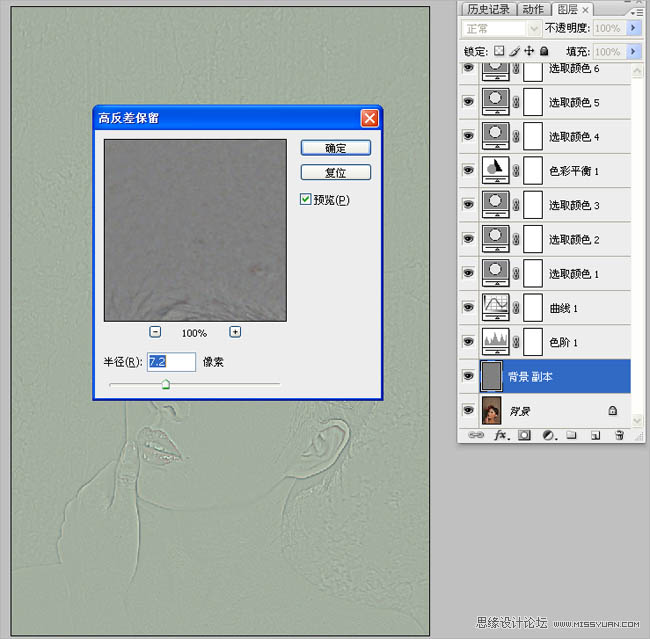
十一、然后使用柔光模式,这一步是为了让头发的细节与皮肤的质感凸显出来。
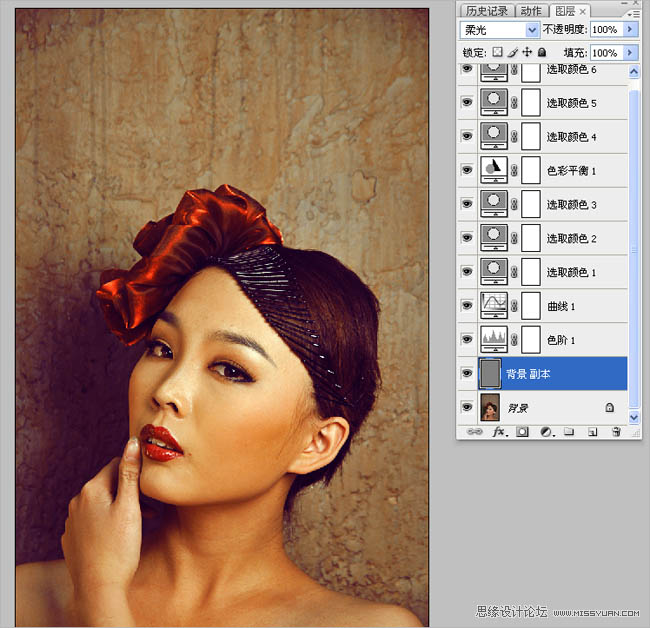
十二、在新建一个图层、使用画笔工具在眼球的边缘部位勾出使用柔光模式。使眼睛透亮有神。

十三、然后复制一个照片图层。用修复工具把眼白的部位勾出使用曲线工具调亮,使眼睛更加透亮有神。
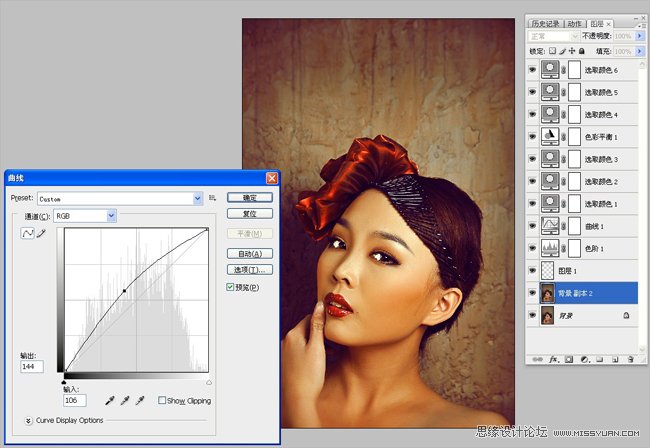
十四、然后来打开液化工具来调整五官、以及造型的缺陷。
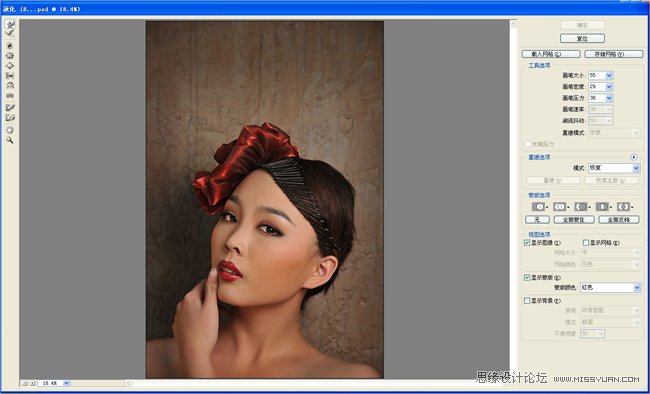
十五、使用矩形选框工具圈住人物羽化200然后使用反选工具,接着使用曲线工具来把四周压暗、使照片有纵深感。
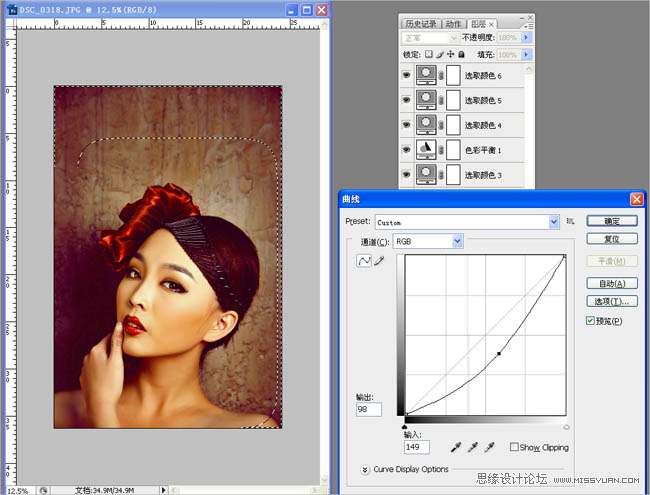
十六、最后把上一步压暗的部位模糊半径为6.5像素。这样更加突出主题。
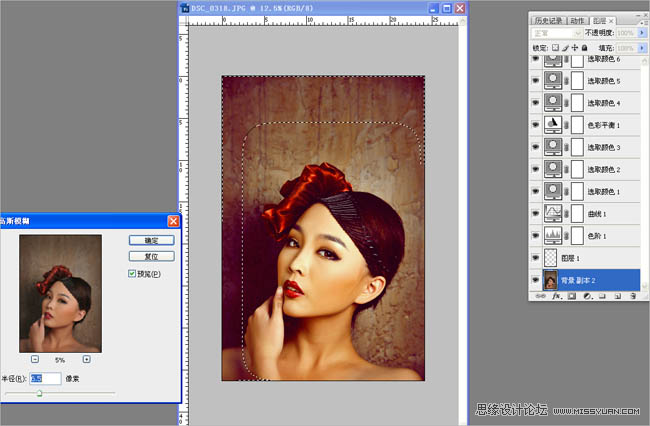
最终效果:

加载全部内容