Photoshop紫色阳光美女婚纱照片专业调色处理
软件云 人气:0本教程介绍暗调图片调色方法。其中用到了替换通道调色,这样可以快速得到由红色及青色构成的双色图片,再用调色工具把红色及青色转为我们想要的颜色,即可实现快速调色。
最终效果

原图

一、打开原图素材,按Ctrl + J 把背景图层复制一层,得到“图层1”,进入通道面板,选择绿色通道,按Ctrl + A 全选,按Ctrl + C 复制。选择蓝色通道,按Ctrl + V 粘贴,点RGB通道,返回图层面板,效果如下图。

二、创建色相/饱和度调整图层,对红,青进行调整,参数设置如图2,3,效果如图4。这一步调整图片的红色和青色。
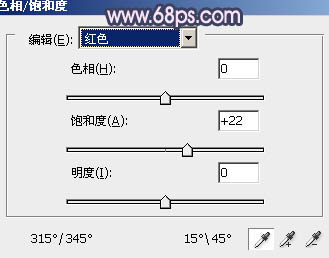
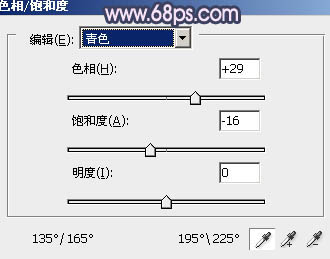

三、创建可选颜色调整图层,对红、青、蓝、黑进行调整,参数设置如图5 - 8,效果如图9。这一步增强图片的红色和蓝色。
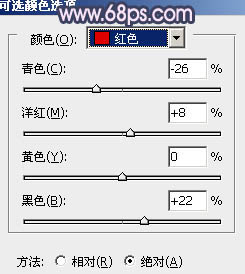
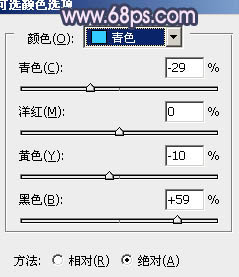
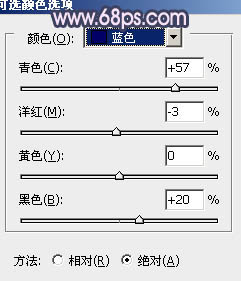
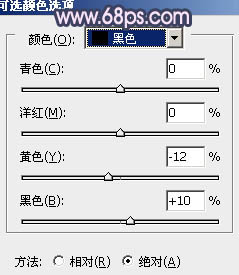

四、按Ctrl + J 把当前可选颜色调整图层复制一层,效果如下图。

五、创建色彩平衡调整图层,对阴影,高光进行调整,参数设置如图11,12,效果如图13。这一步加强暗部和高光颜色。人物部分会有一点颜色失真,后面会修复。
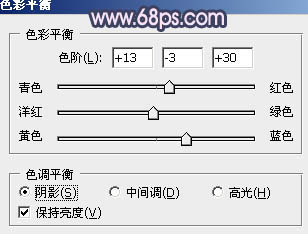
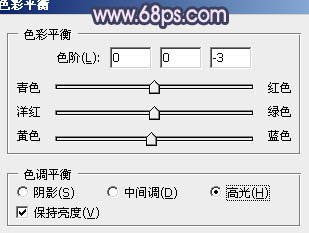

六、创建曲线调整图层,对蓝色进行调整,参数设置如图14,效果如图15。这一步增加图片暗部的蓝色。
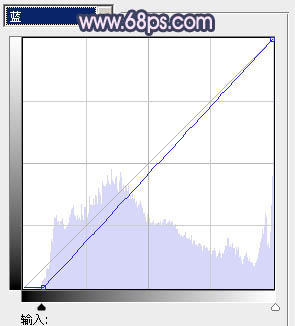

七、创建创建可选颜色调整图层,对红色进行调整,参数设置如图16,效果如图17。这一步加深红色部分。
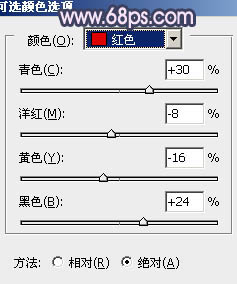

八、按Ctrl + J 把当前可选颜色调整图层复制一层,不透明度改为:20%,效果如下图。

九、把底部“图层1”复制一层,按Ctrl + Shift + ] 置顶。按住ALt键添加图层蒙版,用白色画笔把人物部分擦出来,效果如下图。

十、创建色彩平衡调整图层,对阴影,高光进行调整,参数设置如图20,21,效果如图22。这一步微调暗部及高光颜色。
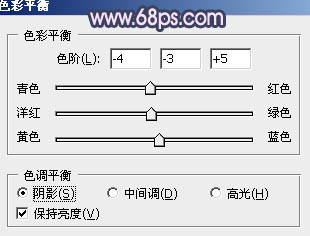
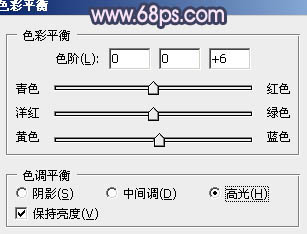

十一、按Ctrl + J 把当前色彩平衡调整图层复制一层,效果如下图。

十二、创建可选颜色调整图层,对白,黑进行调整,参数设置如图24,25,效果如图26。
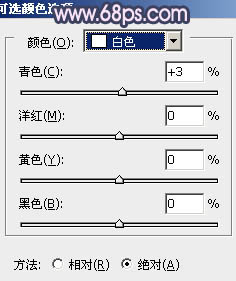
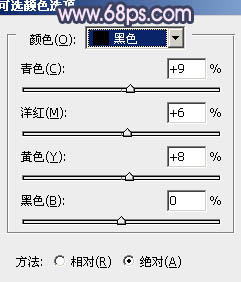

十三、新建一个图层,填充淡紫色:#EFBCEB,混合模式改为“滤色”,按住Alt键添加图层蒙版,用白色画笔把左上角部分擦出来,效果如下图。

十四、新建一个图层,按Ctrl + Alt + Shift + E 盖印图层。执行:滤镜 > 模糊 > 动感模糊,角度为-45度,距离为150,确定后把图层混合模式改为“滤色”,不透明度改为:30%,加上图层蒙版,用黑色画笔把不需要加亮的部分擦出来,效果如下图。

十五、新建一个图层盖印图层。简单给图片加上暗角,效果如下图。

最后微调一下整体颜色和细节,完成最终效果。

加载全部内容