Photoshop油菜花丛中的婚纱照片专业调色处理
软件云 人气:0金色是种比较容易调整的颜色,不过这种颜色比较鲜丽,调好后还需要把图片整体调暗并适当柔化处理,来增强画面的层次感。局部可以按照自己的喜爱增加一些补色。
最终效果

原图

一、打开原图素材,创建色相/饱和度调整图层,选择绿色,用吸管吸取背景绿色部分再调整,参数设置如图1,效果如图2。这步调出大致的主色,后面还需要慢慢修饰。


二、创建可选颜色调整图层,对红色进行调整,参数设置如图3,效果如图4。这一步把红色转为橙黄色。
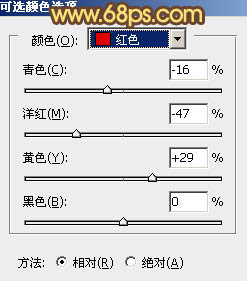

三、创建曲线调整图层,对蓝色进行调整,参数设置如图5,效果如图6。这一步是给图片增加一点补色。
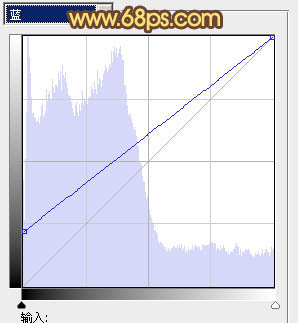

四、创建可选颜色调整图层,对黄,洋红进行调整,参数设置如图7,8,效果如图8。
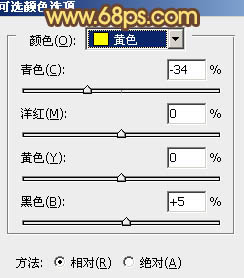
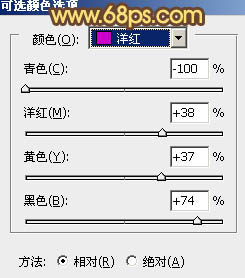

五、按Ctrl + J 把当前可选颜色调整图层复制一层,不透明度改为:30%,效果如下图。

六、创建色彩平衡调整图层,对阴影,中间调,高光进行调整,参数设置如图11 - 13,效果如图14。这一步增强图片的橙色调。
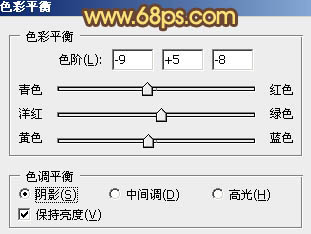
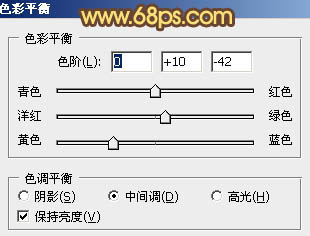
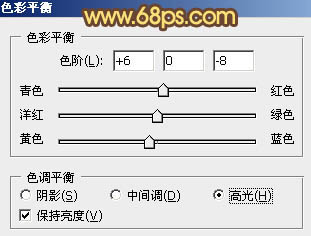

七、把背景图层复制一层,按Ctrl + Shift + ] 置顶,混合模式改为“柔光”,不透明度改为:10%,效果如图15。

八、按Ctrl + Alt + ~ 调出高光选区,按Ctrl + Shift + I 反选,新建一个图层填充颜色:#4B2313,混合模式改为“颜色减淡”,不透明度改为:20%,效果如下图。

九、创建曲线调整图层,对红色进行调整,参数设置如图17,效果如图18。
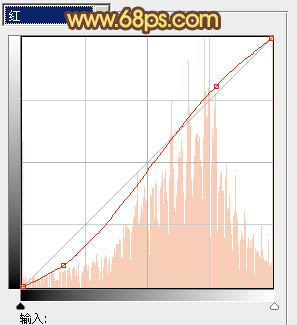

十、把背景图层复制一层,按Ctrl + Shift + ] 置顶,按Ctrl + Shift + U 去色,按Ctrl + M 压暗,效果如图19。然后把图层混合模式改为“柔光”,效果如图20。这一步把图片整体调暗。


十一、按Ctrl + J 把当前图层复制一层,不透明度改为:20%,效果如下图。

十二、把背景图层复制一层,按Ctrl + Shift + ] 置顶,用钢笔工具把人物脸部及肤色部分抠出来,复制到新的图层,把背景副本图层隐藏,效果如下图。

十三、按Ctrl + M 对抠出肤色部分调色,数值自己把握,跟背景融合即可。

十四、新建一个图层,简单给图片加上暗角和高光,大致效果如下图。

十五、按Ctrl + Alt + ~ 调出高光选区,新建一个图层填充颜色:#EBFDD8,不透明度改为:30%,效果如下图。

十六、新建一个图层,盖印图层。执行:滤镜 > 模糊 > 动感模糊,参数设置如图26。确定后把图层混合模式改为“柔光”,不透明度改为:20%,效果如图27。
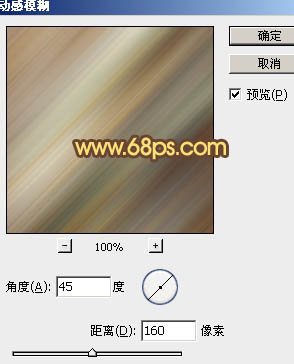

十七、创建曲线调整图层,稍微把全图调亮一点,参数设置如图28,确定后把不透明度改为:50%,效果如图29。
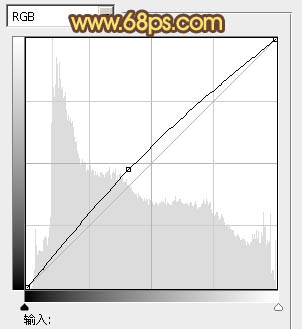

十八、创建可选颜色调整图层,对红,白进行调整,参数设置如图30,31,效果如图32。
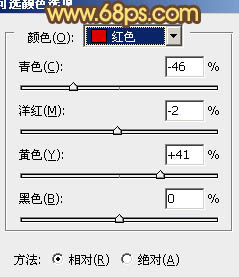
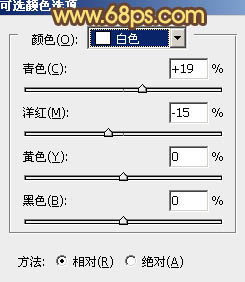

最后调整一下整体颜色,完成最终效果。

加载全部内容