Photoshop怎样调出青黄色唯美婚纱新娘照片
软件云 人气:0素材图片有点偏红,虽然有点朝霞的颜色,不过还不是很明显。处理的时候可以适当把红色转为橙色,然后再把整体调亮,局部加上蓝色等补色即可。
最终效果

原图

一、Photoshop打开原图素材,创建渐变映射调整图层,颜色设置如图1,确定后把图层混合模式改为“滤色”,不透明度改为:30%,效果如图2。
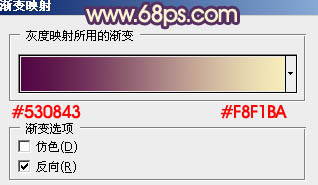

二、按Ctrl + Alt + ~ 调出高光选区,按Ctrl + Shift + I 反选,新建一个图层填充颜色:#361957,混合模式改为“滤色”,效果如下图。
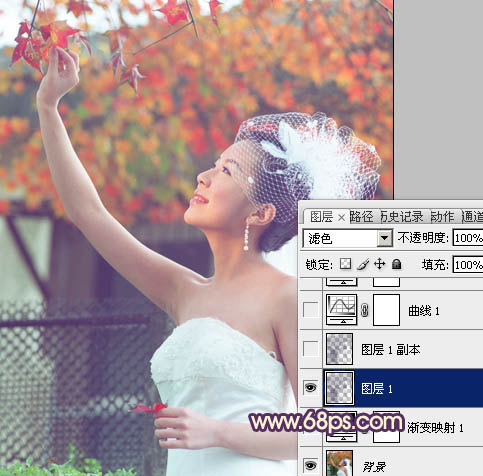
三、把当前填色图层复制一层,混合模式改为“柔光”,不透明度改为:20%,效果如下图。

四、创建曲线调整图层,对蓝色进行调整,参数设置如图5,效果如图6。
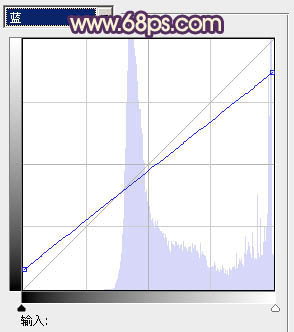

五、创建可选颜色调整图层,对红,黄,白进行调整,参数设置如图7 - 9,效果如图10。
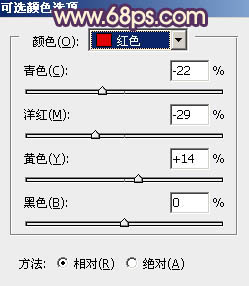
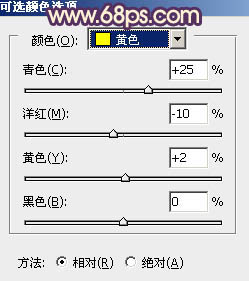
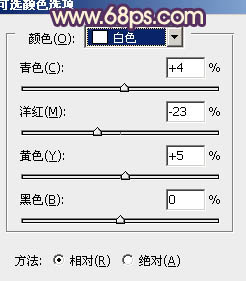

六、按Ctrl + J 把当前可选颜色调整图层复制一层,不透明度改为:60%,效果如下图。

七、创建曲线调整图层,对蓝色进行调整,参数设置如图12,效果如图13。
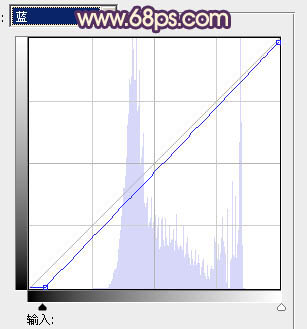

八、新建一个图层,填充颜色:#FCCCBD,混合模式改为“滤色”,不透明度改为:20%,加上图层蒙版,用黑白渐变拉出底部透明效果,如下图。

九、新建一个图层,混合模式改为“滤色”,不透明度改为:30%,把前景颜色设置为:#3E1D62,用画笔把人物及周围涂上前景色,效果如下图。

十、新建一个图层,按Ctrl + Alt + Shift + E 盖印图层。执行:滤镜 > 模糊 > 动感模糊,参数设置如图16,确定后把图层混合模式改为“柔光”,不透明度改为:60%,效果如图17。

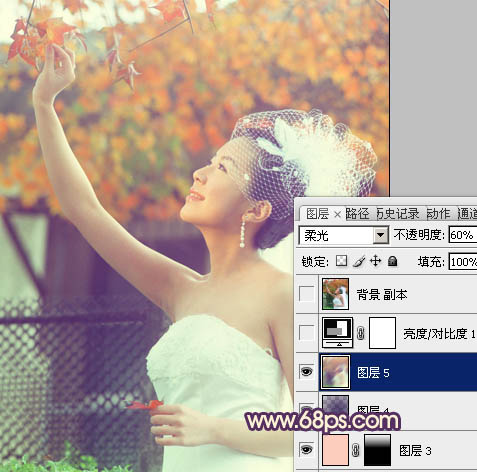
十一、创建亮度/对比度调整图层,参数设置如图18,效果如图19。

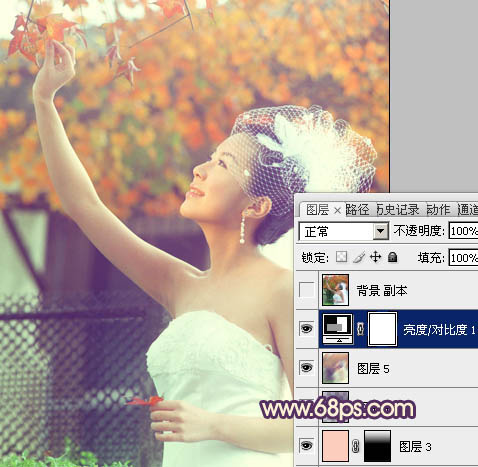
最后调整一下细节,完成最终效果。

加载全部内容