Photoshop淡黄色街景美女照片色彩处理教程
软件云 人气:0原图素材有点偏暗,如果单独的把图片调色,会感觉比较单调。可以在调亮的同时加上一些颜色,如蓝色,紫色等来丰富画面的层次。
最终效果

原图

一、打开原图素材,按Ctrl + J 把背景图层复制一层,混合模式改为“滤色”,不透明度改为:30%,效果如下图。

二、新建一个图层,填充颜色:#440971,混合模式改为“排除”,不透明度改为:20%,效果如下图。

三、创建曲线调整图层,对RGB及蓝色进行调整,参数设置如图3,效果如图4。
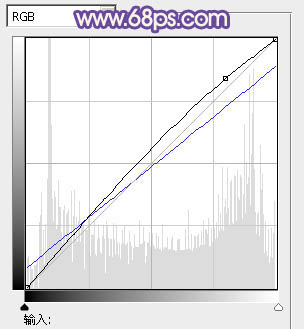

四、按Ctrl + J 两次,把当前曲线调整图层复制两层,最上面一层的不透明度改为:50%,效果如下图。
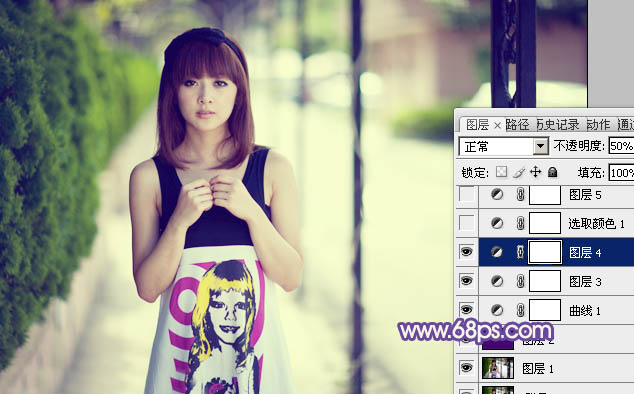
五、创建可选颜色调整图层,对黄,绿进行调整,参数设置如图6,7,效果如图8。
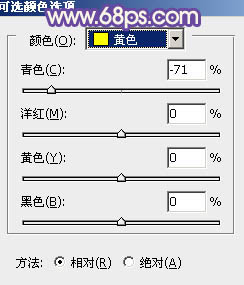
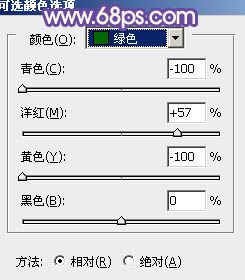

六、按Ctrl +J 把当前可选颜色调整图层复制一层,不透明度改为:50%,效果如下图。

七、创建渐变映射调整图层,颜色设置如图10,确定后把图层混合模式改为“变亮”,效果如图11。
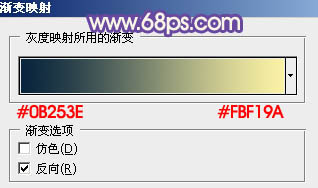

八、按Ctrl + Alt + ~ 调出高光选区,按Ctrl + Shift + I 反选,新建一个图层填充颜色:#44054D,混合模式改为“滤色”,效果如下图。

九、创建曲线调整图层,对蓝色进行调整,参数设置如图13,效果如图14。
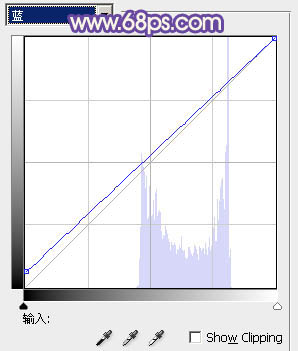

十、按Ctrl + Alt + ~ 调出高光选区,新建一个图层填充颜色:#F9F5AD,混合模式改为“颜色减淡”,不透明度改为:40%。

十一、新建一个图层,简单给图片加上暗角,方法任选。

十二、创建可选颜色调整图层,对红色进行调整,参数设置如图17,效果如图18。
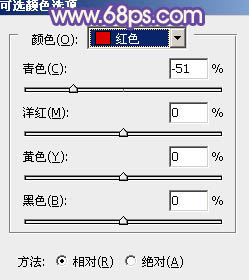

十三、新建一个图层,混合模式改为“滤色”,把前景颜色设置为:#440971,用画笔把图19选区部分涂上高光,效果如图20。
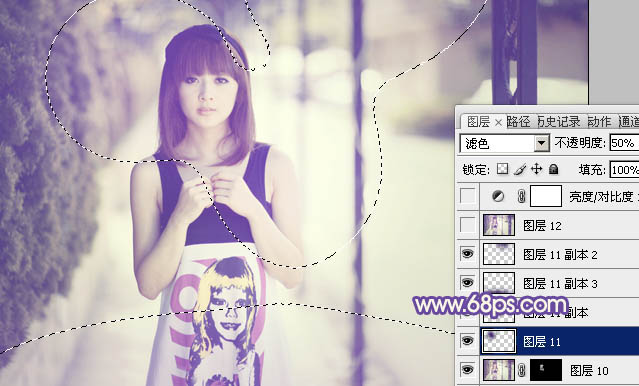

十四、创建亮度/对比度调整图层,参数设置如下图。确定后适当降低图层不透明度。

最后调整一下细节和颜色,完成最终效果。

加载全部内容