Photoshop紫色竹林背景的婚片处理教程
软件云 人气:0本教程介绍常见的单紫色图片的调色方法。大致过程:先加强一下图图片的整体层次和细节,人物部分可以适当润色处理。然后用色相/饱和度或渐变映射等快速把图片转为紫色,后期加上暗角,再适当调整细节即可。最终效果

原图

一、Photoshop打开原图素材,创建渐变映射调整图层,颜色设置为黑白如图1,确定后把图层混合模式改为“变亮”,不透明度改为:30%,效果如图2。
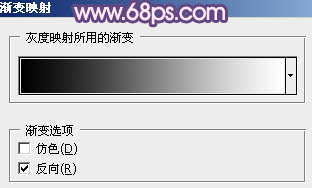

二、创建可选颜色调整图层,对黄,绿进行调整,参数设置如图3,4,确定后按Ctrl + J 把当前可选颜色调整图层复制一层,不透明度改为:20%,效果如图5。

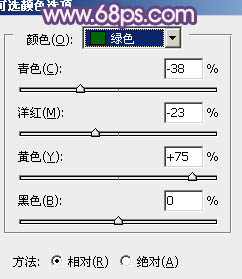

三、创建渐变映射调整图层,颜色设置如图6,确定后把图层混合模式改为“变亮”,效果如图7。
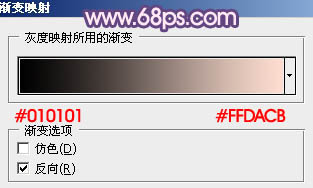

四、创建可选颜色调整图层,对红,绿进行调整,参数设置如图8,9,效果如图10。
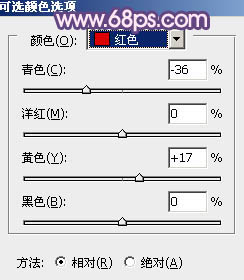
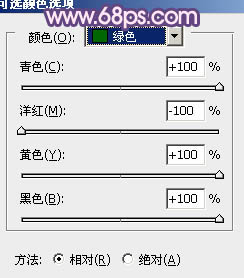

五、按Ctrl + Alt + ~ 调出高光选区,新建一个图层填充颜色:#FDDED0,图层混合模式改为“正片叠底”,不透明度改为:40%,加上图层蒙版,用黑色画笔把人物部分擦出来,效果如下图。

六、新建一个图层,按Ctrl + Alt + Shift + E 盖印图层。执行:滤镜 > 模糊 > 动感模糊,参数设置如图12,确定后把图层混合模式改为“柔光”,效果如图13。


七、新建一个图层,简单给图片加上暗角,大致效果如下图。

八、创建曲线调整图层,对红,蓝进行调整,参数设置如图15,效果如图16。
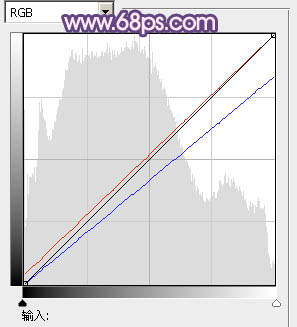

九、创建渐变映射调整图层,颜色设置如图17,确定后把图层混合模式改为“变亮”,效果如图18。
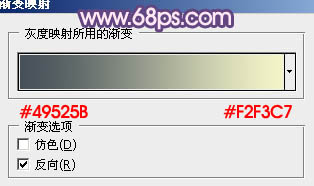

十、新建一个图层,盖印图层。按Ctrl + Shift + U 去色,图层混合模式改为“变亮”,不透明度改为:50%,按住Alt键添加图层蒙版,用白色画笔把人物部分擦出来,效果如下图。

十一、创建渐变映射调整图层,颜色设置如图20,确定后把图层混合模式改为“正片叠底”,不透明度改为:70%,效果如图21。
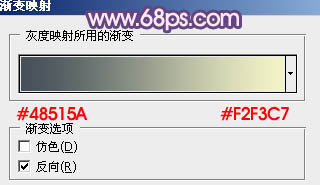

十二、新建一个图层,盖印图层。图层混合模式改为“柔光”,不透明度改为:30%,效果如下图。

十三、新建一个图层,盖印图层。图层混合模式改为“滤色”,不透明度改为:15%,按住Alt 键添加图层蒙版,用白色画笔把中间部分擦出来,效果如下图。

十四、创建色彩平衡调整图层,对中间调,高光进行调整,参数设置如图24,25,效果如图26。
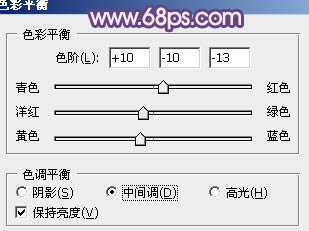
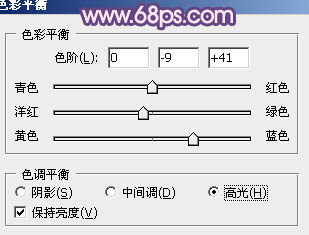

十五、创建曲线调整图层,颜色设置如图27,效果如图28。
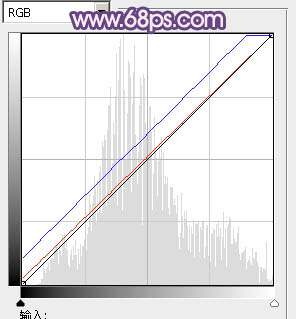

十六、新建一个图层,盖印图层。执行:滤镜 > 模糊 > 动感模糊,参数设置不变,确定后把图层混合模式改为“柔光”,不透明度改为:50%,效果如下图。

十七、新建一个图层,盖印图层。进入通道面板,选择绿色通道,按Ctrl + A 全选,按Ctrl + C 复制。选择蓝色通道,按Ctrl + V 粘贴,回到图层面板,效果如图30。按住Alt 键添加图层蒙版,用白色画笔把人物部分擦出来,增强人物的细节,效果如图31。


十八、新建一个图层,盖印图层。执行:滤镜 > 模糊 > 动感模糊,参数设置不变,图层混合模式改为“柔光”,不透明度改为:50%,加上图层蒙版,用黑色画笔把人物部分擦出来,效果如下图。

最后调整一下细节,完成最终效果。

加载全部内容