Photoshop照片调色:调出灰褐色室内美女照片
软件云 人气:0本教程介绍色调比较统一的婚片调色方法。大致过程:先把图片简单的美化处理,然后用渐变映射或色相/饱和度调成单色调,再加上暗角等即可。最终效果

原图

一、打开原图素材,创建通道混合器调整图层,对蓝色进行调整,参数设置如图1,效果如图2。
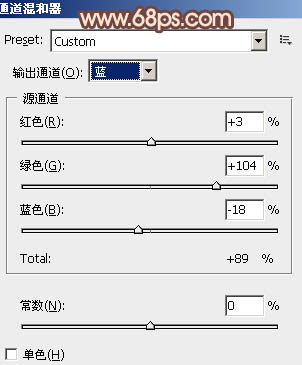

二、创建渐变映射调整图层,颜色设置如图3,确定后把图层混合模式改为“变亮”,不透明度改为:30%,效果如图4。
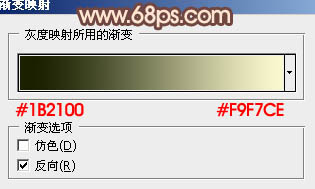

三、创建可选颜色调整图层,对红、黄、白进行调整,参数设置如图5 - 7,效果如图8。
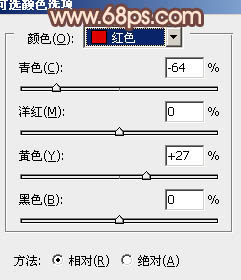
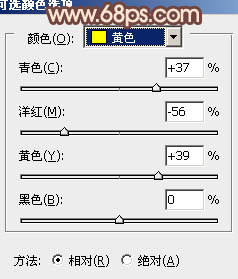
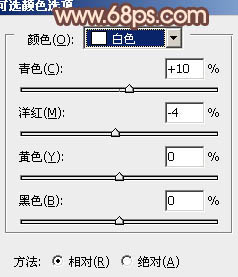

四、按Ctrl + J 把当前可选颜色调整图层复制一层,图层不透明度改为:30%,效果如下图。

五、创建色彩平衡调整图层,对中间调及高光进行调整,参数设置如图10,11,效果如图12。
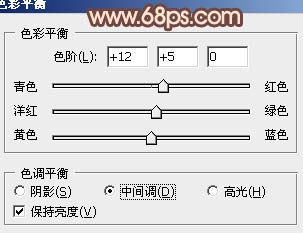
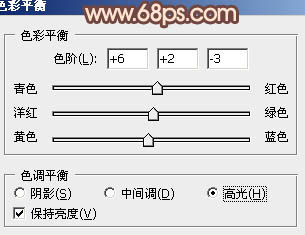

六、创建色彩平衡调整图层,对蓝色进行调整,参数设置如图13,效果如图14。
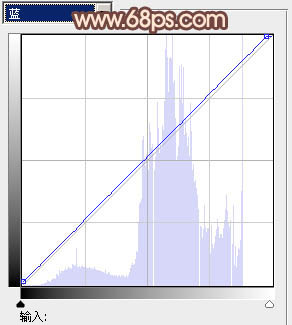

七、按Ctrl + Alt + ~ 调出高光选区,新建一个图层填充颜色:#B2FB5C,图层混合模式改为“强光”,不透明度改为:10%,效果如下图。

八、新建一个图层,简单给图片加上暗角,效果如下图。

九、创建亮度/对比度调整图层,参数设置如图17,确定后把蒙版填充黑色,用白色画笔把人物脸部擦出来,如图18。


十、创建曲线调整图层,对绿,蓝进行调整,参数设置如图19,20,效果如图21。
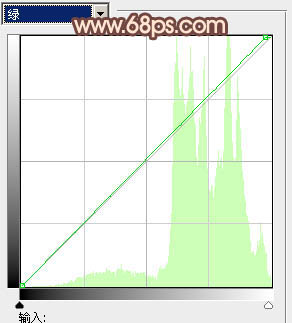
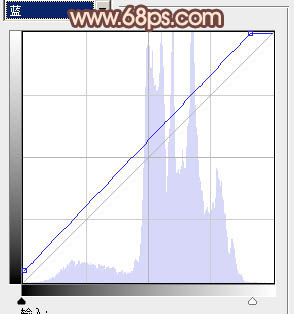

十一、创建渐变映射调整图层,颜色设置如图22,确定后把图层混合模式改为“柔光”,不透明度改为:10%,效果如图23。
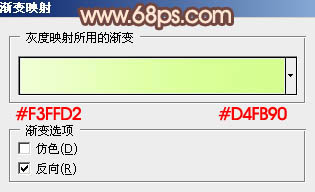

十二、创建渐变映射调整图层,颜色设置如图24,确定后把图层混合模式改为“变亮”,效果如图25。
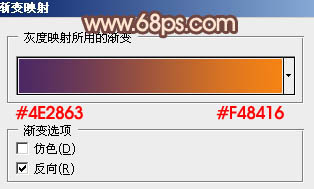

十三、新建一个图层,按Ctrl + Alt + Shift + E 盖印图层。图层混合模式改为“正片叠底”,不透明度改为:30%,加上图层蒙版,用黑色画笔把中间部分擦出来,效果如下图。

十四、创建曲线调整图层,对蓝色进行调整,参数设置如图27,确定后把图层不透明度改为:30%,效果如图28。
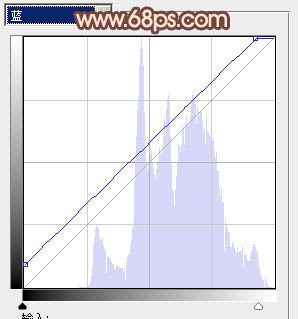

最后调整一下细节和颜色,完成最终效果。

加载全部内容