Photoshop调出漂亮唯美粉红色桃花照片
软件云 人气:0本教程介绍简单的外景图片调色方法。过程也比较简单,先按照自己的喜欢调出图片的主色,然后适当添加一些补色、高光及暗角等即可。 最终效果

原图

一、用PS打开原图素材,按Ctrl + J 把背景图层复制一层,图层混合模式改为“正片叠底”,不透明度改为:25%,效果如下图。

二、创建渐变映射调整图层,颜色设置如图2,确定后把图层混合模式改为“强光”,不透明度改为:30%,效果如图3。
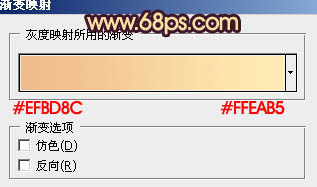

三、创建色彩平衡调整图层,对阴影及高光进行调整,参数设置如图4,5,效果如图6。
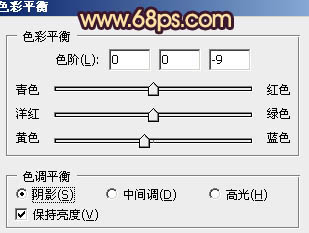
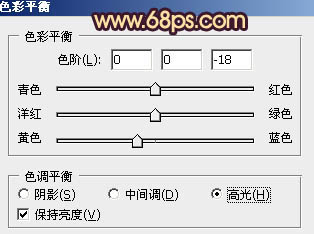

四、按Ctrl + J 把当前色彩平衡调整图层复制两层,最上面的图层不透明度改为:30%,效果如下图。

五、创建曲线调整图层,对蓝色进行调整,参数设置如图8,确定后把图层不透明度改为:50%,效果如图9。
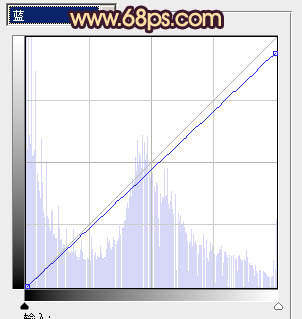

六、创建渐变映射调整图层,颜色设置如图11,确定后把图层混合模式改为“强光”,不透明度改为:10%,效果如图12。
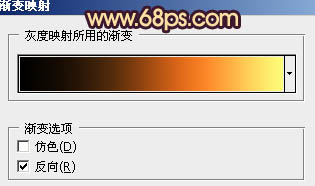
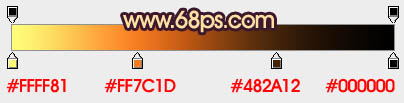

七、新建一个图层,填充颜色:#381855,图层混合模式改为“变亮”,效果如下图。
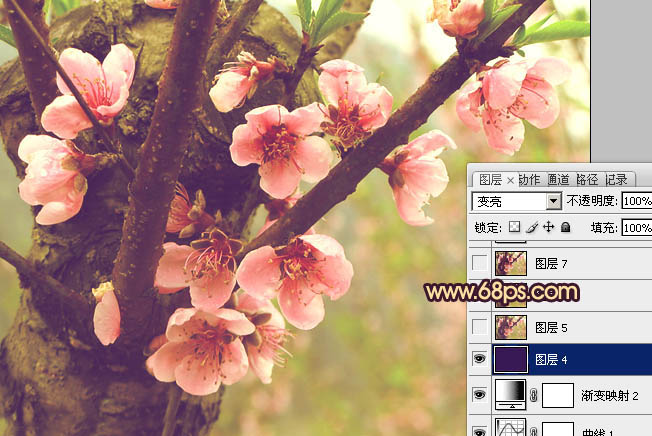
八、新建一个图层,按Ctrl + Alt + Shift + E 盖印图层。图层混合模式改为“柔光”,不透明度改为:40%,效果如下图。
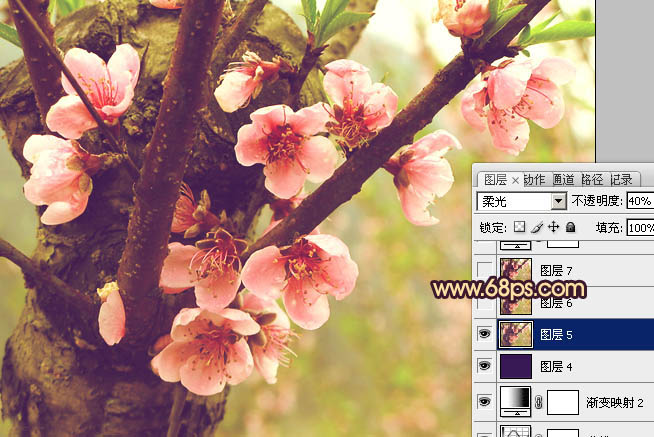
九、创建曲线调整图层,对蓝色进行调整,参数设置如图15,效果如图16。
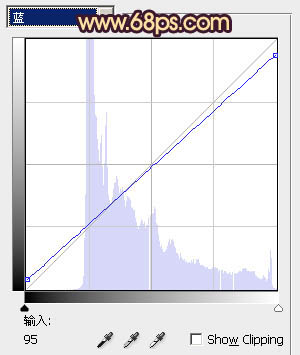

十、新建一个图层,图层混合模式改为“滤色”,把前景颜色设置为:#471F68,用画笔把下图选区部分涂上一些高光,适当降低图层不透明度,效果如下图。

十一、新建一个图层,盖印图层。图层混合模式改为“柔光”,不透明度改为:30%,效果如下图。
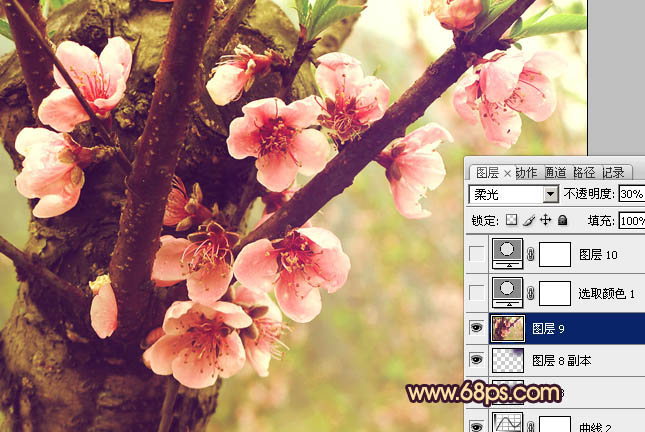
十二、创建可选颜色调整图层,对黄,白进行调整,参数设置如图19,20,确定后把图层不透明度改为:30%,效果如图21。
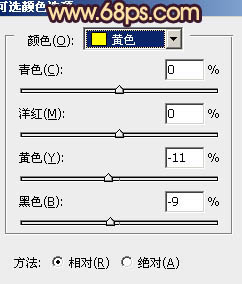
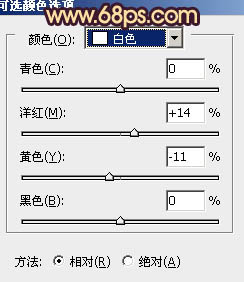
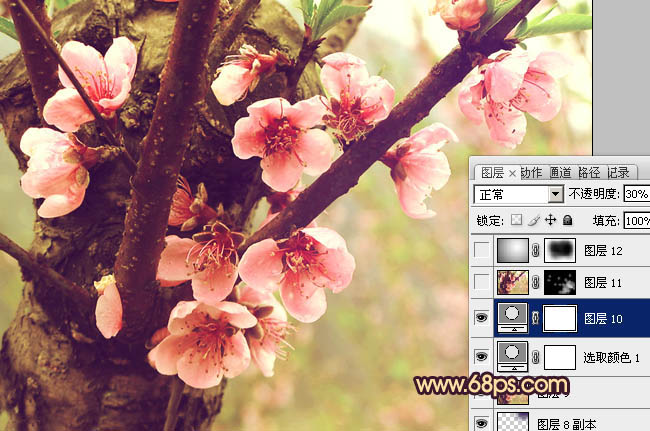
十三、新建一个图层,盖印图层。图层混合模式改为“叠加”,不透明度改为:30%,按住Alt 键添加图层蒙版,用白色画笔把需要加强的部分擦出来,效果如下图。
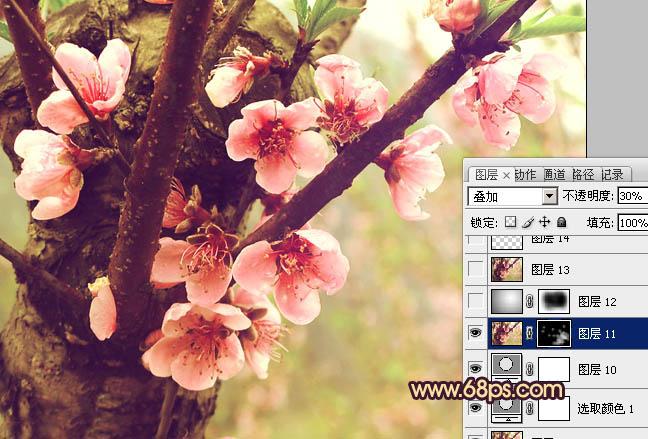
十四、新建一个图层,简单给图层加上暗角,效果如下图。

十五、新建一个图层,盖印图层,图层混合模式改为“正片叠底”,不透明度改为:70%,添加图层蒙版,用黑色画笔把中间部分擦出来,效果如下图。

十六、新建一个图层,盖印图层,按Ctrl + Shift + U 去色。再执行:滤镜 > 模糊 > 高斯模糊,数值为5,确定后把图层混合模式改为“柔光”,不透明度改为:60%,效果如下图。
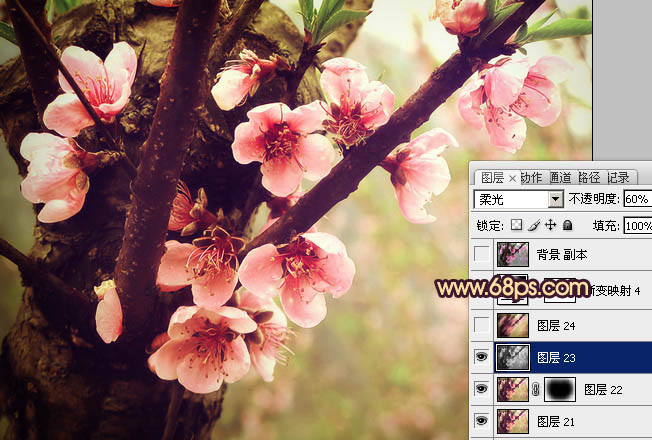
十七、新建一个图层,盖印图层,执行:滤镜 > 模糊 > 高斯模糊,数值为15,确定后把图层混合模式改为“柔光”,不透明度改为:30%,效果如下图。

十八、创建渐变映射调整图层,颜色设置如图27,确定后把图层混合模式改为“滤色”,不透明度改为:25%,效果如图28。
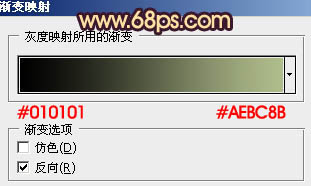

最后调整一下整体颜色,完成最终效果。
加载全部内容