突出鲜花照片主题效果的P图教程
软件云 人气:0原图素材由于色彩层次不大,花朵显得有点模糊,主体不够突出。处理的时候需要把背景部分调暗,再适当加大图片的对比度和颜色,让花朵部分更突出。最终效果

原图

一、打开原图素材,按Ctrl + Alt + ~ 调出高光选区,新建一个图层填充颜色:#9E8B61,图层混合模式改为“色相”,效果如下图。

二、按Ctrl + Alt + ~ 调出高光选区,按Ctrl + Shift + I 反选,新建一个图层填充颜色:#616161,图层混合模式改为“叠加”,效果如下图。

三、新建一个图层填充颜色:#9D8A60,图层混合模式改为“叠加”,不透明度改为:30%,效果如下图。

四、新建一个图层填充颜色:#071456,图层混合模式改为“排除”,不透明度改为:60%,效果如下图。
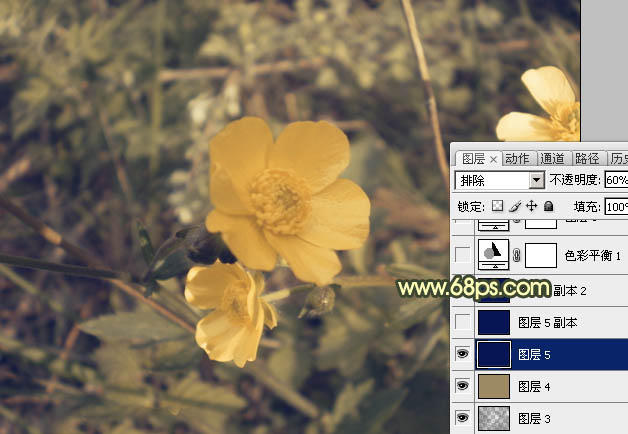
五、新建一个图层填充颜色:#071456,图层混合模式改为“颜色减淡”,效果如下图。

六、按Ctrl + J 把当前图层复制一层,图层不透明度改为:30%,效果如下图。
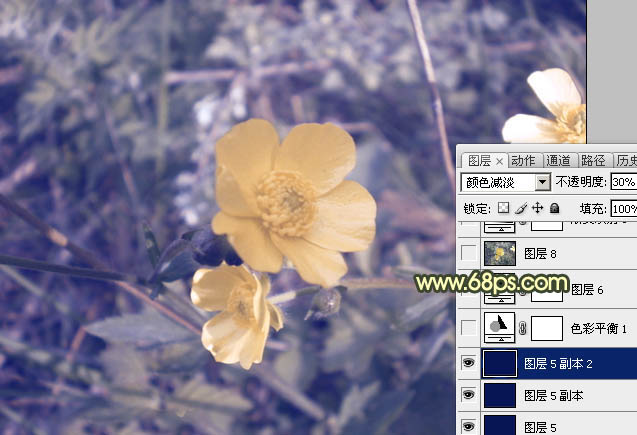
七、创建色彩平衡调整图层,对阴影,高光进行调整,参数设置如图7,8,效果如图9。
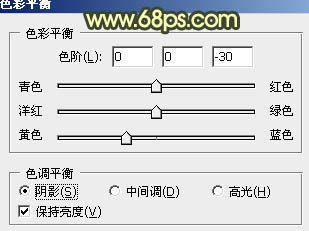
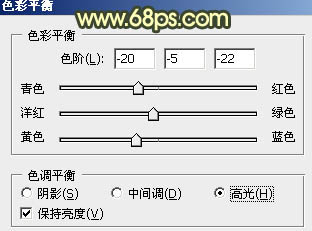
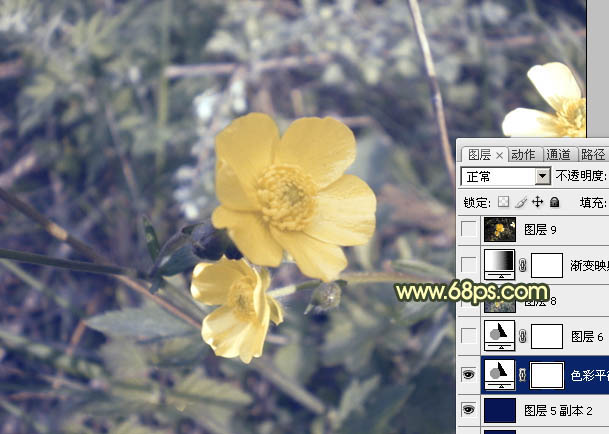
八、按Ctrl + J 把当前色彩平衡调整图层复制一层,图层不透明度改为:30%,效果如下图。

九、新建一个图层,按Ctrl + Alt + Shift + E 盖印图层,图层混合模式改为“颜色减淡”,不透明度改为:60%,效果如下图。
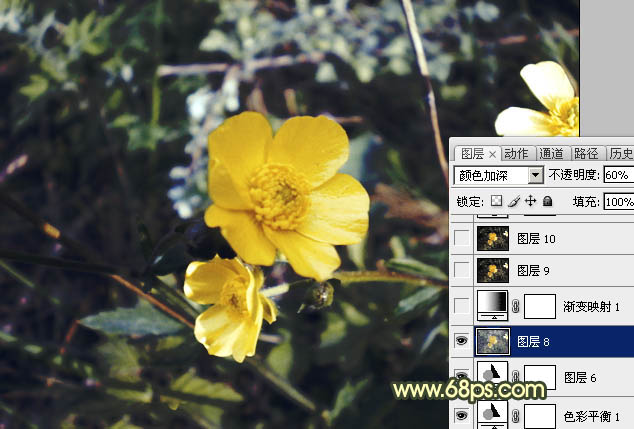
十、创建渐变映射调整图层,颜色设置如图12,确定后把图层混合模式改为“色相”,不透明度改为:50%,效果如下图。
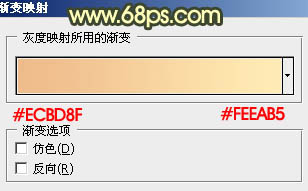

十一、新建一个图层,盖印图层。选择加深工具,曝光度设置为10%左右,把花朵以外过亮的部分加深,效果如下图。

十二、创建渐变映射调整图层,颜色设置如图16,确定后把图层混合模式改为“叠加”,不透明度改为:40%,效果如图17。
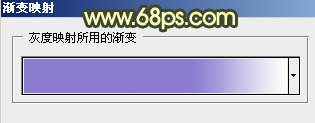
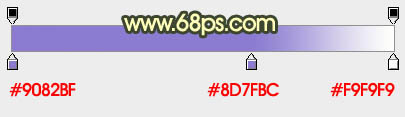
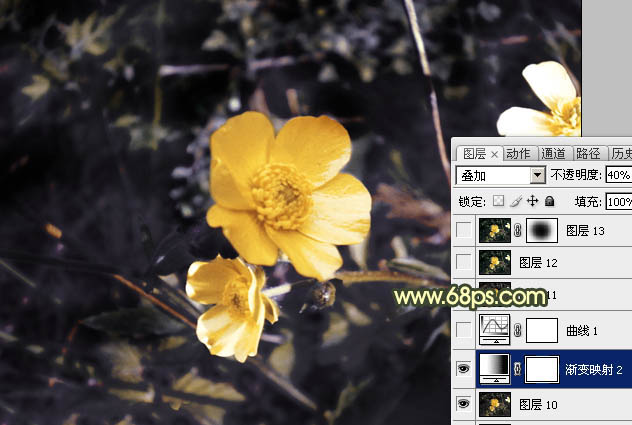
十三、创建曲线调整图层,对蓝色进行调整,参数设置如图18,效果如图19。
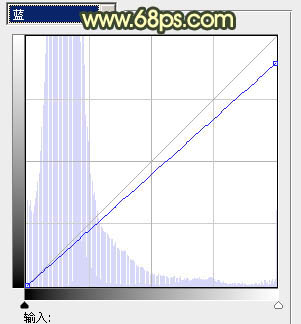

十四、新建一个图层,盖印图层。选择菜单:图像 > 模式 > Lab颜色,选择不合拼。然后创建曲线调整图层,对各通道进行调整,参数设置如图20 - 22,效果如图23。
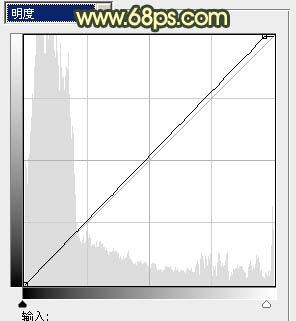
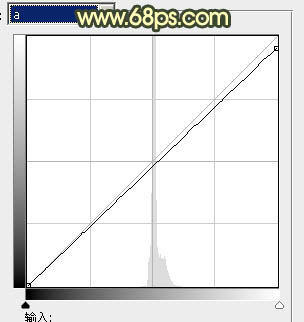
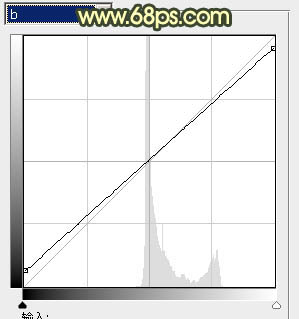

十五、新建一个图层,盖印图层。图层混合模式改为“柔光”,不透明度改为:30%,效果如下图。

十六、新建一个图层,盖印图层。选择菜单:图像 > 模式 > RGB颜色,确定后把当前图层复制一层,图层混合模式改为“正片叠底”,不透明度改为:60%,加上图层蒙版,用黑色画笔把中间部分擦出来,效果如下图。

十七、创建渐变映射调整图层,颜色设置如图26,确定后把图层混合模式改为“柔光”,不透明度改为:30%,效果如图27。
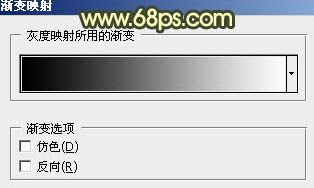

十八、创建亮度/对比度调整图层,参数设置如图28,确定后把蒙版填充黑色,用白色画笔把花朵部分需要加强的部分涂出来,效果如图29。


新建一个图层,盖印图层,适当把图层锐化一下,再调整一下整体颜色,完成最终效果。

加载全部内容