偏灰人物头像照片磨皮润色的Photoshop教程
软件云 人气:0本教程介绍偏灰人物图片的美化方法。大致过程:最先需要把图片的色彩修复,尤其是肤色部分,需要调成较为真实的肤色。然后再慢慢修饰一些细节部分,如磨皮、局部润色、增加质感等。让人物看上去更细腻。最终效果

原图

一、打开原图素材,按Ctrl + J 把背景图层复制一层,图层混合模式改为“叠加”,不透明度改为:20%,效果如下图。
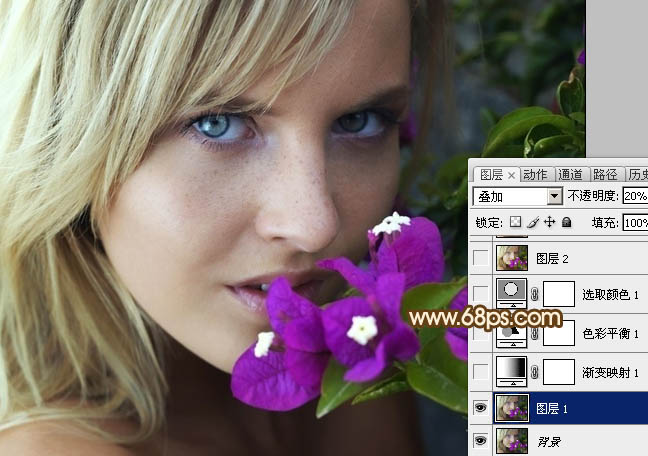
二、创建渐变映射调整图层,颜色设置如图2,确定后把图层混合模式改为“柔光”,不透明度改为: 50%,效果如图3。
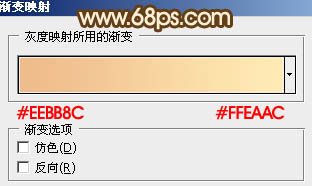
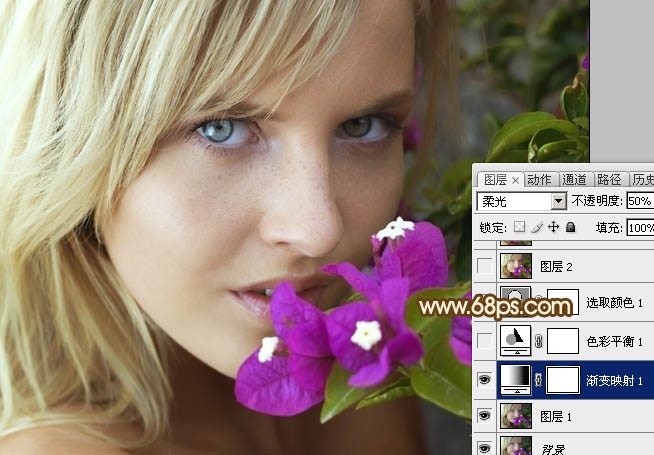
三、创建色彩平衡调整图层,对高光进行调整,参数设置如图4,效果如图5。
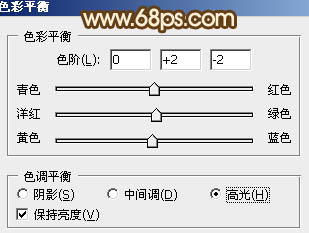

四、创建可选颜色调整图层,对红,黄,白进行调整,参数设置如图6 - 8,效果如图9。
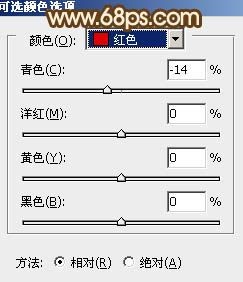
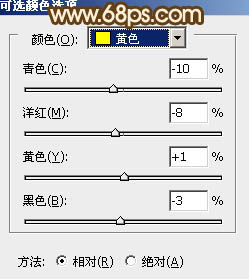
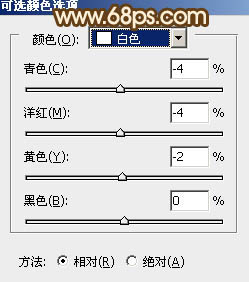

五、创建可选颜色调整图层,对红,洋红进行调整,参数设置如图10,11,效果如图12。
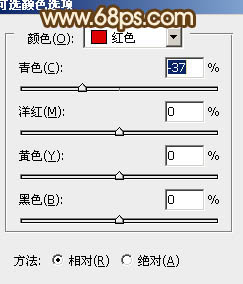
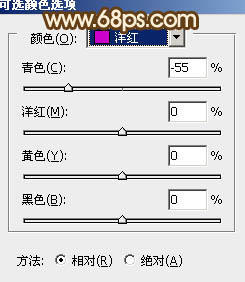

六、新建一个图层,按Ctrl + Alt + Shift + E 盖印图层。选择自己熟悉的方法把脸部的斑点去掉,大致效果如下图。

七、创建亮度/对比度调整图层,参数设置如图14,确定后用黑色画笔把头发部分擦出来,效果如图15。


八、新建一个图层,盖印图层,执行:滤镜 > 其它 > 自定,参数设置如图16,确定后把图层不透明度改为:30%,效果如图17。
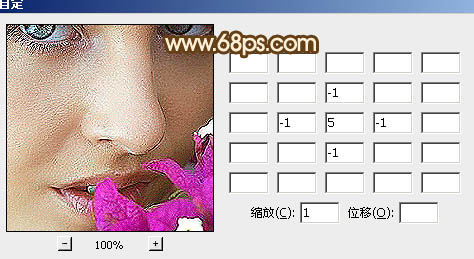

九、创建亮度/对比度调整图层,参数设置如图18,确定后只保留人物脸部,其它部分用黑色画笔擦掉,效果如图19。
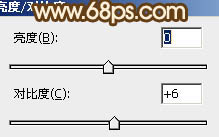

十、新建一个图层,图层混合模式改为“滤色”,把前景颜色设置为:#F3E2A9,用画笔把右上角部分涂上高光,效果如下图。

最后调整一下整体颜色,完成最终效果:

加载全部内容