Photoshop调出粉色玫瑰花丛中的头像照片
软件云 人气:0原图素材主色为紫色调,转为粉红色也很方便,用色相/饱和度或通道混合器等把主色变换一下,再适当加强一下人物肤色的质感和颜色即可。最终效果

原图

一、打开原图素材,创建通道混合器调整图层,对蓝色进行调整,参数设置如图1,效果如图2。
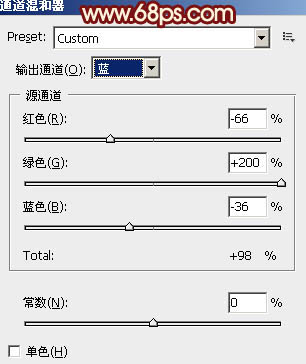

二、按Ctrl + J 把当前通道混合器调整图层复制一层,效果如下图。

三、创建色彩平衡调整图层,对中间调及高光进行调整,参数设置如图4,5,效果如图6。
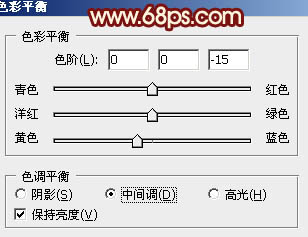
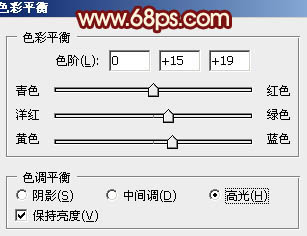

四、创建曲线调整图层,对红,蓝进行调整,参数设置如图7,8,效果如图9。
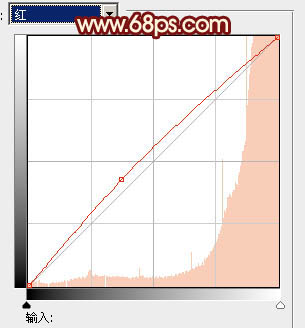
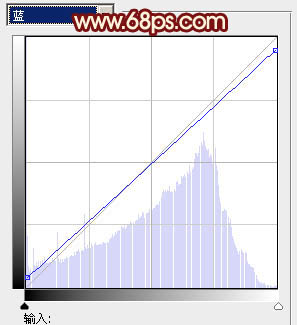

五、按Ctrl + Alt + ~ 调出高光选区,新建一个图层填充颜色:#15E18D,图层混合模式改为“变亮”,不透明度改为:20%,效果如下图。

六、创建色彩平衡调整图层,对阴影,中间调,高光进行调整,参数设置如图11 - 13,效果如图14。
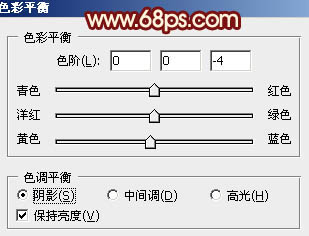
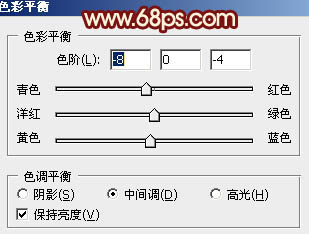
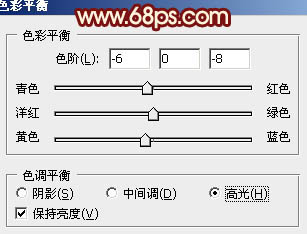

七、创建渐变映射调整图层,颜色设置如图15,确定后把图层混合模式改为“滤色”,不透明度改为:10%,效果如图16。
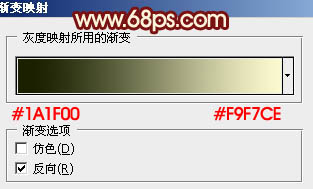

八、把背景图层复制一层,按Ctrl + Shift + ] 置顶,图层混合模式改为“变亮”,不透明度改为:30%,效果如下图。

九、新建一个图层,按Ctrl + Shift + Alt + E盖印图层。选择菜单:图像 > 模式 > Lab颜色,选择不合拼。确定后执行:图像 > 应用图像,参数设置如图18,效果如图19。
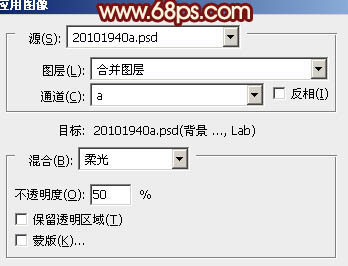

十、创建曲线调整图层,对b通道进行调整,参数设置如图20,效果如图21。
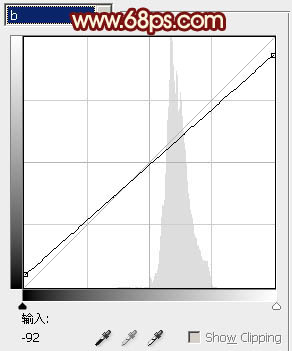

十一、新建一个图层,盖印图层。执行:图像 > 应用图像,参数设置如图22,效果如图23。


十二、新建一个图层,盖印图层。按Ctrl + Shift + U 去色,图层混合模式改为“柔光”,不透明度改为:20%,效果如下图。

十三、新建一个图层,盖印图层。选择菜单:图像 > 模式 > RGB颜色,选择不合拼。 创建色彩平衡调整图层,对高光进行调整,参数设置如图25,确定后把图层不透明度改为:50%,效果如图26。
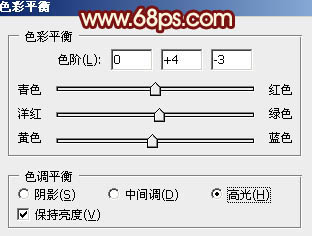

十四、新建一个图层,简单给图片加上暗角,方法任选。

十五、用套索工具把人物嘴唇部分选取出来,创建色彩平衡调整图层,适当调红一点,效果如下图。

最后调整一下整体颜色和细节,完成最终效果。

加载全部内容