Photoshop打造怀旧青黄色彩的甜美女孩照片
软件云 人气:0室内人物图片光感处理的不好,人物脸部及肤色就会有很多暗处,看上去有点脏和杂。处理的时候只需要把肤色等调成相同的颜色,再适当柔化处理,就会清爽很多。最终效果

原图

一、打开原图素材,创建渐变映射调整图层,颜色设置如图1,2,确定后把图层混合模式改为“柔光”,不透明度改为:50%,效果如图3。
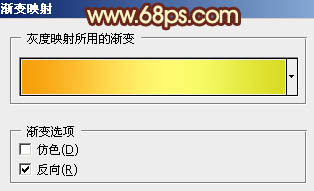
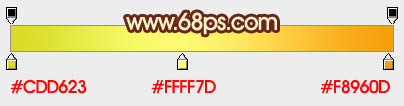

二、新建一个图层,填充颜色:#72149D,图层混合模式改为“滤色”,不透明度改为:30%,效果如下图。

三、创建色彩平衡调整图层,对阴影,中间值,高光进行调整,参数设置如图5 - 7,效果如图8。
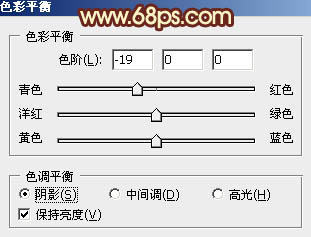
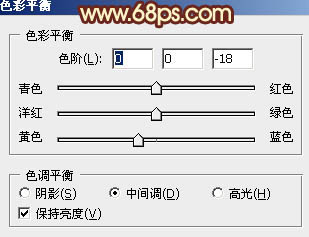
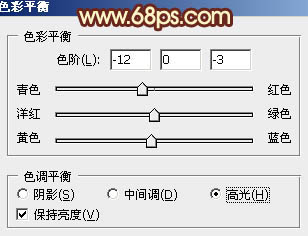
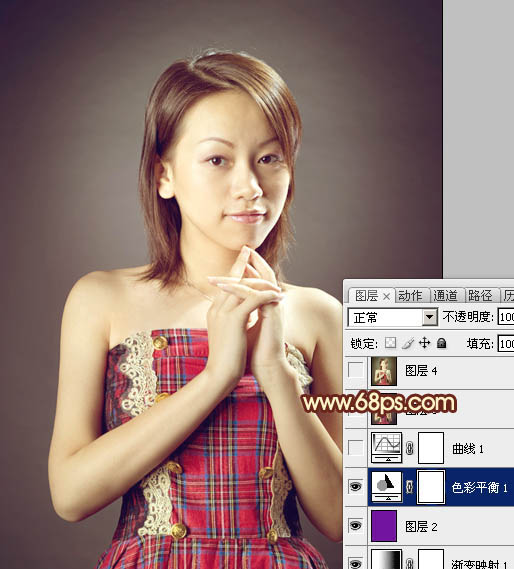
四、创建曲线调整图层,对绿,蓝进行调整,参数设置如图9,10,确定后把图层不透明度高改为:50%,效果如图11。
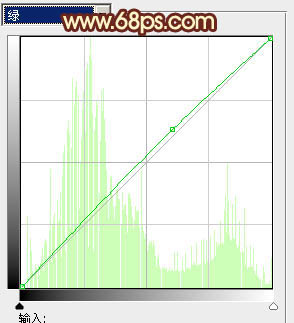
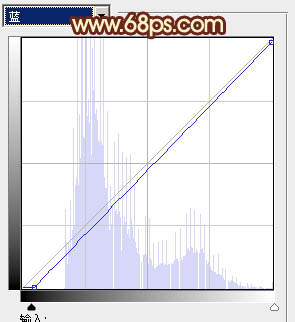

五、新建一个图层,按Ctrl + Alt + Shift + E 盖印图层。选择菜单:图像 > 模式 > Lab颜色,确定后执行:图像 > 应用图像,参数设置如图12,效果如图13。
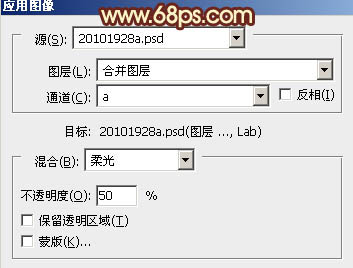

六、按Ctrl + M 调整曲线,对a,b通道进行调整,参数设置如图14,15,效果如图16。
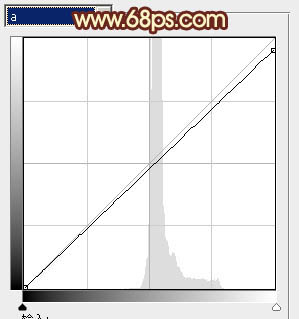
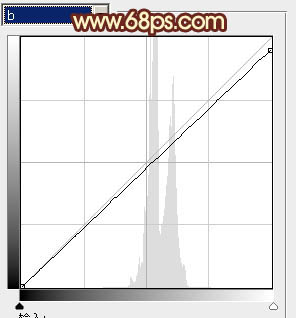

七、再按Ctrl + M 调整曲线,对b通道进行调整,参数设置如图17,效果如图18。
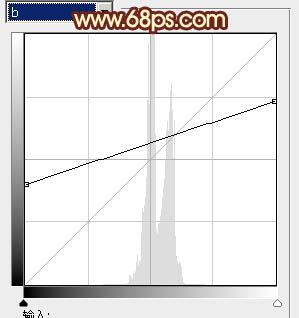

八、新建一个图层,盖印图层。选择菜单:图像 > 模式 > RGB颜色,确定后创建可选颜色调整图层,对红,白进行调整,参数设置如图19,20,确定后把图层不透明度改为:50%,效果如图21。
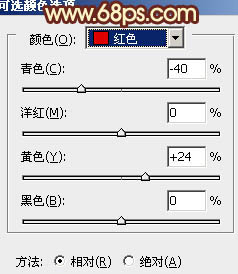
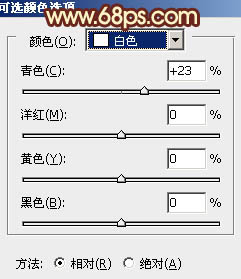

九、新建一个图层,填充颜色:#149D70,图层混合模式改为“滤色”,不透明度改为:10%左右,加上图层蒙版,用黑色画笔把边缘部分擦掉。

十、新建一个图层,盖印图层。执行:滤镜 > 模式 > 高斯模糊,数值为5,确定后把图层混合模式改为“柔光”,不透明度改为:25%,效果如下图。

十一、创建色彩平衡调整图层,对中间调及高光进行调整,参数设置如图24,25,确定后把图层不透明度改为:40%,效果如图26。
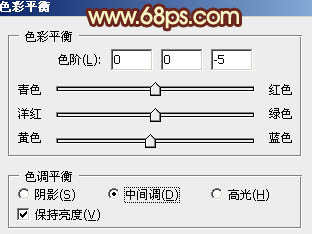
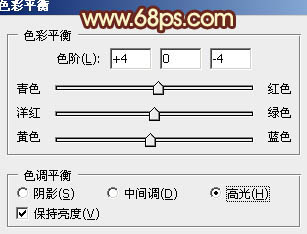

十二、新建一个图层,盖印图层。执行:滤镜 > 模糊 > 动感模糊,参数设置如图27,确定后把图层混合模式改为“柔光”,不透明度改为:60%,加上图层蒙版,用黑色画笔把人物脸部擦出来,效果如图28。


最后调整一下局部颜色和细节,完成最终效果:

加载全部内容