Photoshop柔美黄昏外景人物照片调色美化处理
软件云 人气:0本教程介绍简单的黄昏色调色方法。大致过程:先用简单的美化一些图片,如给图片加上天空,人物部分适当磨皮等。然后用渐变映射调出大致的黄昏底色,再用调色工具适当加强色彩浓度及层次感即可。最终效果

原图

一、打开原图素材,再打开下图所示的云彩图片,拖进来,适当调整好大小和位置,图层混合模式改为“叠加”,加上图层蒙版,用黑色画笔把底部擦出来,效果如图2。


二、按Ctrl + J 把当前图层复制一层,图层混合模式改为“变暗”,不透明度改为:40%,效果如下图。

三、创建渐变映射调整图层,颜色设置如图4,确定后把图层混合模式改为“滤色”,效果如图5。
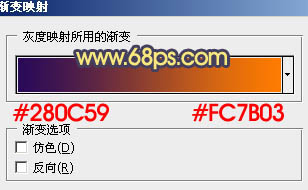

四、创建曲线调整图层,对蓝色进行调整,参数设置如图6,效果如图7。
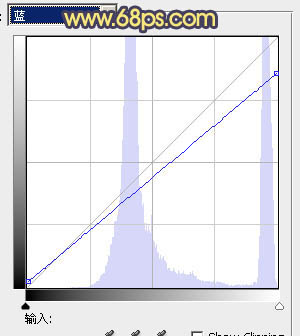

五、创建色彩平衡调整图层,对中间调进行调整,参数设置如图8,效果如图9。
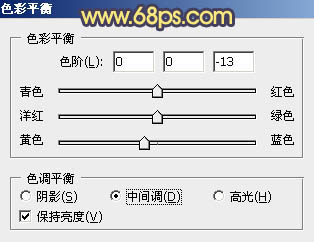

六、创建可选颜色调整图层,对红,黄,黑进行调整,参数设置如图10 - 12,效果如图13。
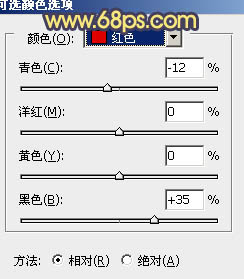
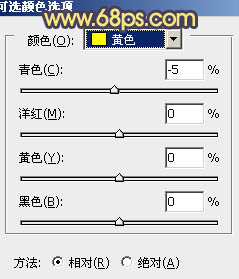
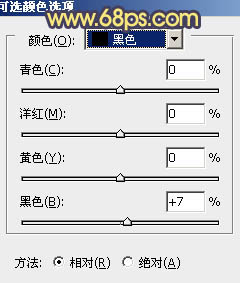

七、按Ctrl + Alt + ~ 调出高光选区,新建一个图层填充颜色:#CE96F5,图层混合模式改为“滤色”,不透明度改为:30%,加上图层蒙版,只保留人物部分其他部分用黑色画笔擦掉。
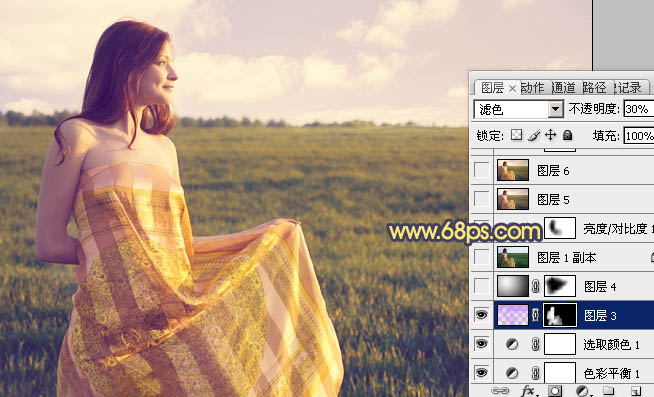
八、新建一个图层,选择渐变工具,由左上向右下拉出白色至黑色径向渐变。确定后把图层混合模式改为“正片叠底”,不透明度改为:20%,加上图层蒙版用黑色画笔把人物及周围部分擦出来,效果如下图。
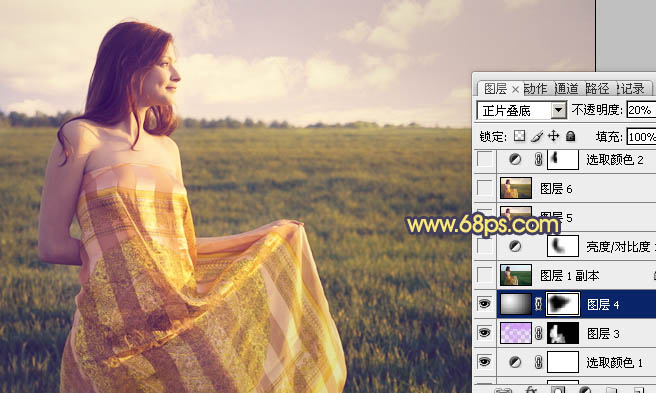
九、把背景图层复制一层,按Ctrl + Shift + ] 置顶,图层混合模式改为“柔光”,不透明度改为:10%,效果如下图。
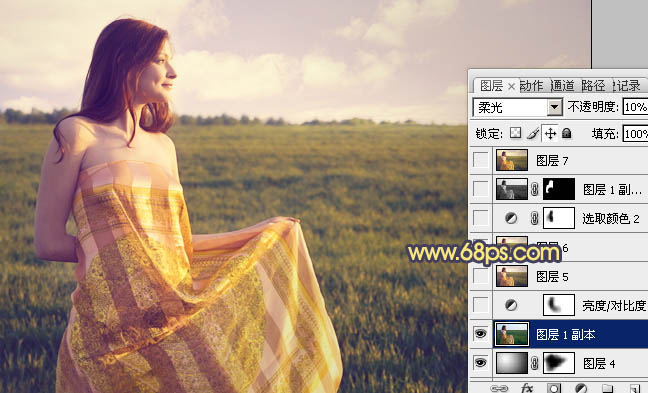
十、创建亮度/对比度调整图层,参数设置如图17,确定后用黑色画笔把人物脸部及肤色部分擦出来,效果如图18。
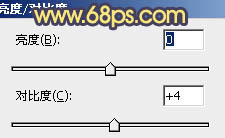
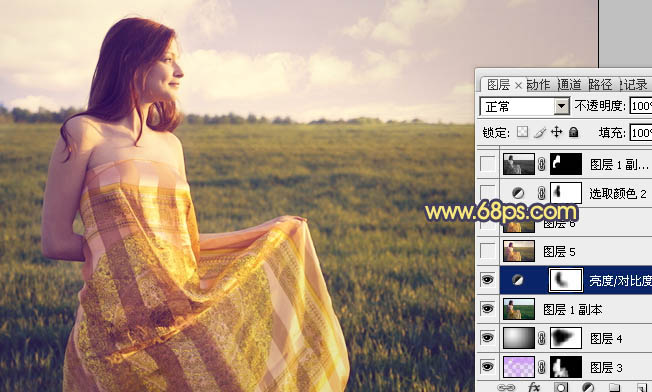
十一、创建曲线调整图层,对蓝色进行调整,参数设置如图19,效果如图20。
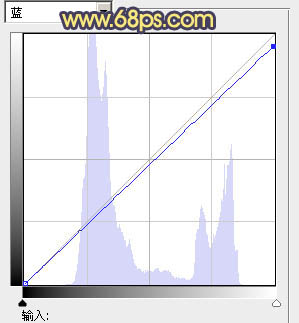

十二、创建可选颜色调整图层,对红,黄,白进行调整,参数设置如图21 - 23,确定后用黑色画笔把人物脸部及肤色部分擦出来,效果如图24。
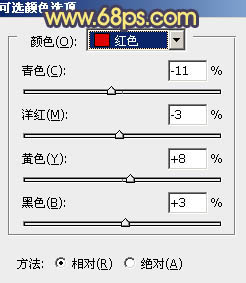
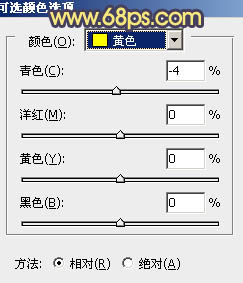
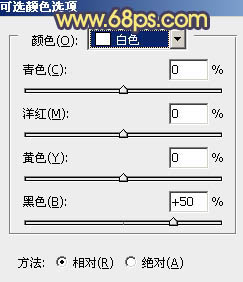

十三、新建一个图层,盖印图层。图层混合模式改为“正片叠底”,不透明度改为:20%,加上图层蒙版用黑色画笔把人物及周围部分擦出来,效果如下图。
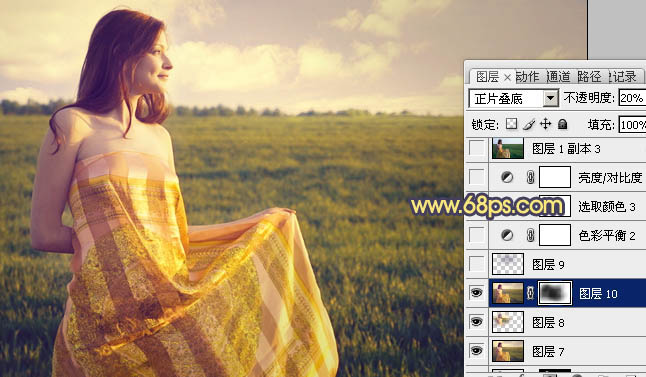
十四、新建一个图层,图层混合模式改为“滤色”,把前景颜色设置为:#49156D,用画笔把下图选区部分涂上一些补色。
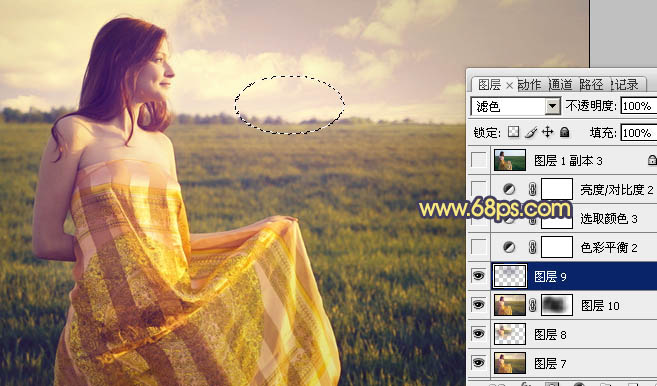
最后再调整一下细节和整体颜色,完成最终效果。

加载全部内容