Photoshop制作金黄色晚霞映衬出的漂亮海景照片
软件云 人气:0天气不好的情况下,拍摄的人物图片难免会因为背景问题,画面效果不是很理想。不过有了PS这一切都变得非常简单了。可以自己随时加上自己想要的背景。不过添加背景的时候,人物部分需要单独抠出来,然后再整体润色处理,这样出来的画面才自然。最终效果

原图

一、打开原图,后打开下图所示的背景素材图。放到原图上。摆放好位置,模式正片叠底。不透明度70,加蒙板,在蒙板上拉黑白渐变(多拉几次,直到基本看不出痕迹为止,拉了后每次点鼠标右键,会提示你应用蒙板。后用10%的黑画笔把人物搽出来,小心点哦)。
二、复制这个素材层,编辑里垂直翻转(编辑 > 变换 > 垂直翻转),拖到合适位置,高撕模糊,半径在2,模式叠加,不透明度50。注意人物的身上是否有痕迹,如果有,同样加蒙版后再用黑色画笔擦出来。

三、创建色彩平衡调整图层,分别对阴影,中间调,高光进行调整,参数设置如下图。
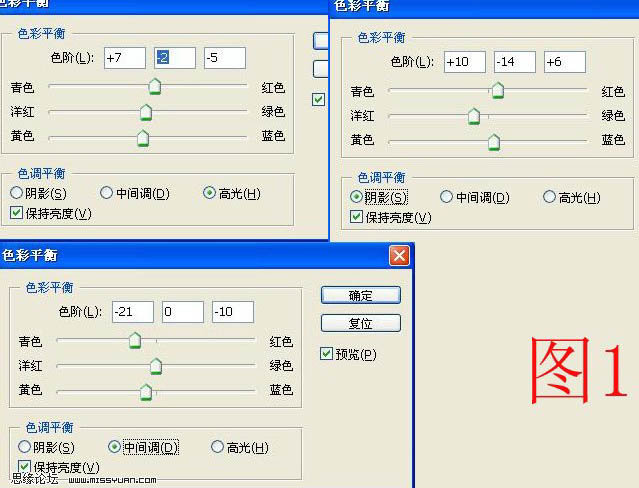
四、新建一个图层,按Ctrl + Alt + Shift + E 盖印图层。然后对盖印后的图层执行:图像 > 应用图像,确定后再重新重复3次,分别对不同的颜色调整,具体参数设置如下图。
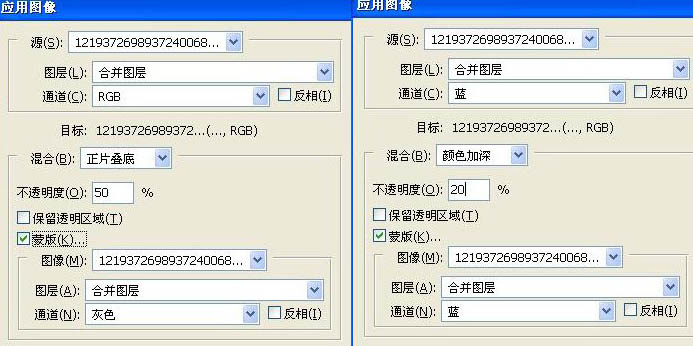
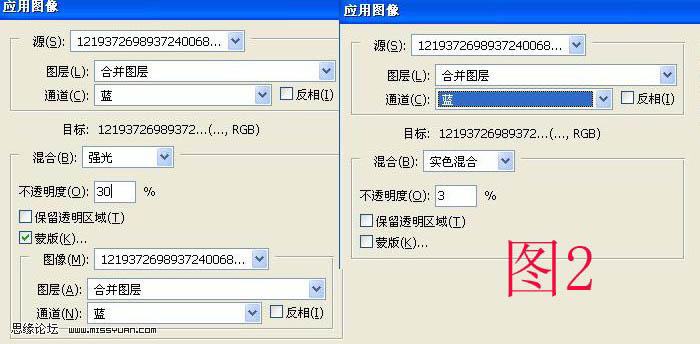
五、创建照片滤镜调整图层,同样拉渐变,渐变的透明度可以减小拉,(也是黑白渐变,保留图的下半截就可以,这一步也可以考虑用其他方法)。
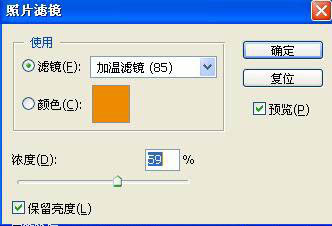
六、创建可选颜色调整图层,对红,黄,白色进行调整,参数设置如下图。

七、再创建色彩平衡调整图层,参数设置如下图。
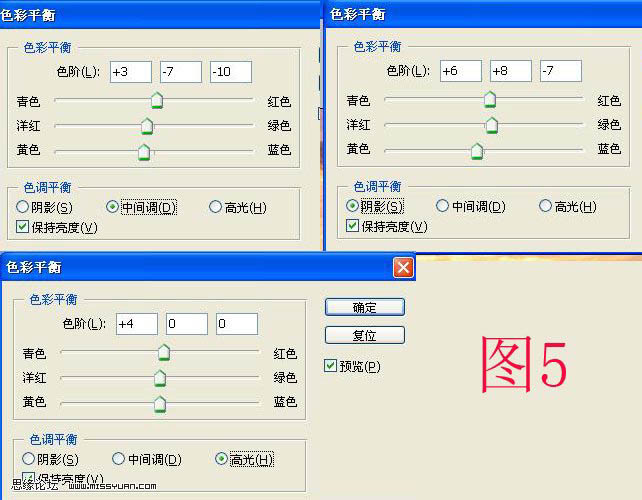
八、新建一个图层盖印图层,适当给人物磨皮,然后对整图锐化处理,(我是磨了后就做的阴影高光)数字如下图:
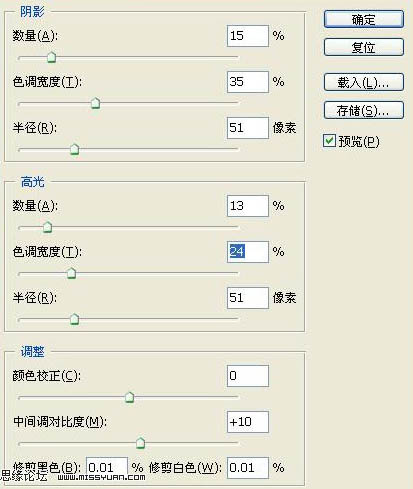
九、新建一个图层盖印图层,执行:滤镜 > 渲染 > 光照效果,参数设置如下图(顺便说下我感觉手不太好,所以就用液化工具处理了下)。确定后完成最终效果。
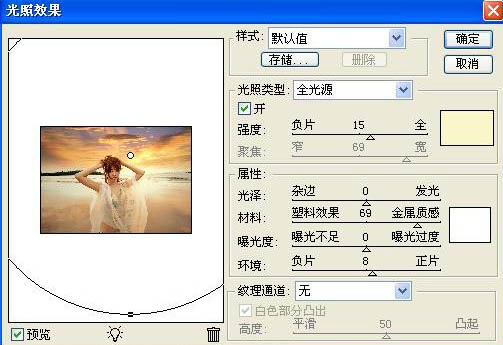
图层参照:
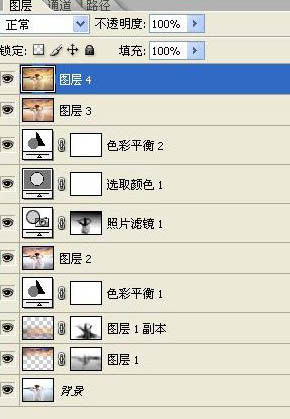
最终效果:

加载全部内容