用Photoshop调出蓝褐色艺术美女照片色彩
软件云 人气:0本教程介绍较为古典色调图片调色方法。这类照片一般以黄褐色为主,调色的时候只要把图片中较为鲜丽的颜色调暗,饱和度降低,再调成较为统一的暗色。看上去有点怀旧即可。最终效果

原图

一、打开原图素材,创建色相/饱和度调整图层,选择黄色,用吸管点背景部分的草地,吸取颜色,然后适当调整,参数设置如图1,效果如图2。
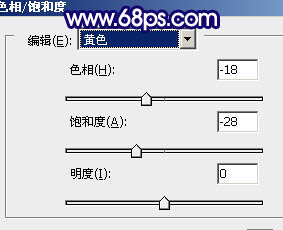

二、按Ctrl + J把当前色相/饱和度调整图层复制一层,加强一下颜色,效果如下图。

三、创建可选颜色调整图层,对红,黄,中性色进行调整,参数设置如图4 - 6,确定后用黑色画笔把人物部分擦出来,效果如图7。
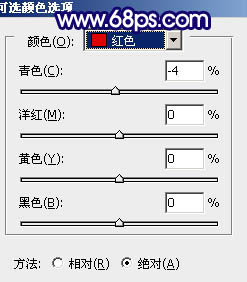
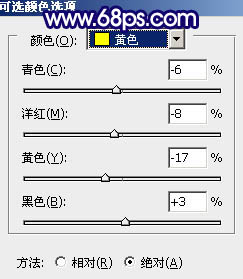
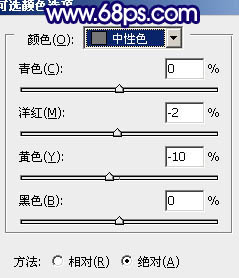

四、再创建可选颜色调整图层,对红,黄,进行调整,参数设置如图8 - 9,确定后用黑色画笔把人物部分擦出来,效果如图10。
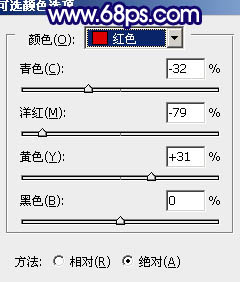
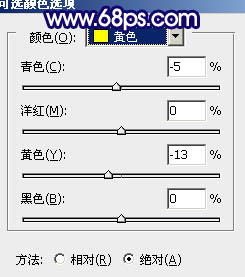

五、创建色相/饱和度调整图层,选择黄色,再用吸管吸取背景颜色调整,参数设置如图11,效果如图12。
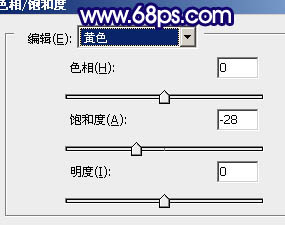

六、创建曲线调整图层,对蓝色进行调整,参数设置如图13,效果如图14。
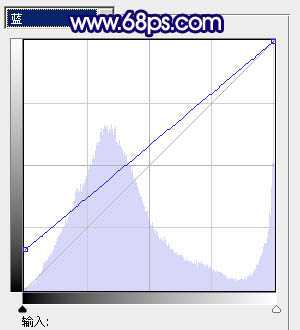

七、新建一个图层,按Ctrl + Alt + Shift + E 盖印图层,执行:滤镜 > 模糊 > 高斯模糊,数值为5,确定后把图层混合模式改为“柔光”,图层不透明度改为:50%,效果如下图。

八、新建一个图层,用黑白渐变拉出白色至黑色径向渐变,把图层混合模式改为“正片叠底”,图层不透明度改为:20%,加上图层蒙版,用黑色画笔把人物及周围部分擦出来,给照片加上暗角,效果如下图。

九、新建一个图层,填充颜色:#1D054A,图层混合模式改为“变亮”,效果如下图。

十、新建一个图层,盖印图层,执行:滤镜 > 模糊 > 高斯模糊,数值为5,确定后把图层混合模式改为“柔光”,图层不透明度改为:30%,加上图层蒙版,用黑色画笔把人物部分擦出来,如下图。

十一、新建一个图层,填充颜色:#32096F,图层混合模式改为“柔光”,图层不透明度改为:25%,加上图层蒙版,用黑色画笔把中间部分擦出来,效果如下图。

十二、创建亮度/对比度调整图层,参数设置如图20,确定后用黑色画笔把人物部分擦出来,效果如图21。


十三、创建曲线调整图层,对蓝色进行调整,参数设置如图22,效果如图23。
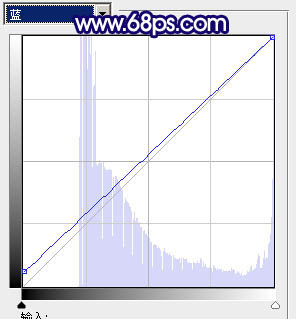

十四、创建可选颜色调整图层,参数设置如图24,效果如图25。
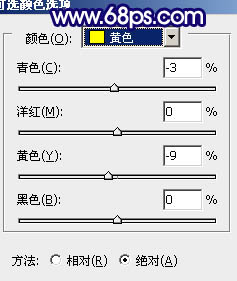

十五、按Ctrl + Alt + ~ 调出高光选区,新建一个图层填充颜色:#FBF0B4,图层混合模式改为“正片叠底”,图层不透明度改为:5%,效果如下图。

最后调整一下整体颜色,完成最终效果。

加载全部内容