学习Photoshop调制青绿色美女街拍照片
软件云 人气:0青绿色是比较流行的色调,尤其是人物图片把背景调成这种色调,再把人物部分稍微调成粉色调,对比起来,人物就会显得比较甜美。效果图调色的过程也比较简单,先用调色工具把背景部分的主色调成青绿色,如果不能一步到位可以多用几组调色工具慢慢实现色调转换。人物部分最好在Lab模式下调色,因为Lab颜色下非常容易调出甜美的色调,后期把整体色调调均匀即可。最终效果

原图

一、打开原图素材,创建色相/饱和度调整图层,选择青色,用吸管吸取背景墙壁的颜色,参数设置如图1,确定后用黑色画笔把人物裙子部分擦出来,效果如图2。
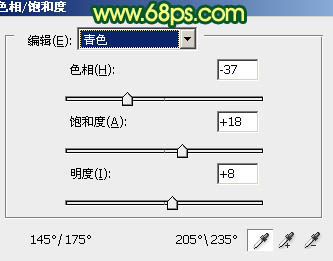

二、创建曲线调整图层,对红,绿,蓝进行调整,参数设置如图3 - 5,效果如图6。
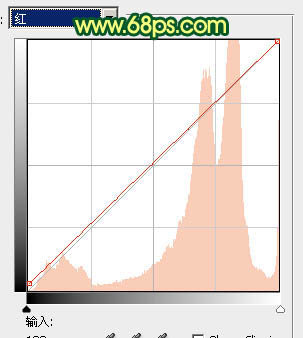
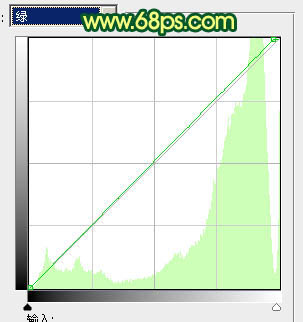
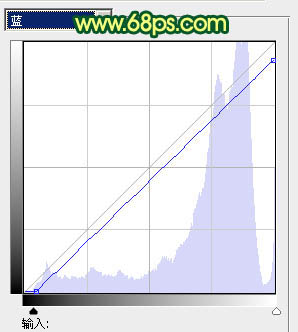

三、把当前曲线调整图层复制一层,图层不透明度改为:60%,稍微加强一下颜色,效果如下图。

四、创建可选颜色调整图层,对红色及白色进行调整,参数设置如图8,9,效果如图10。
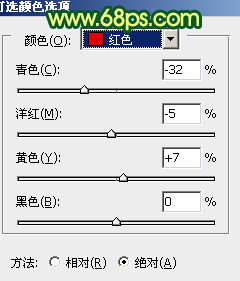
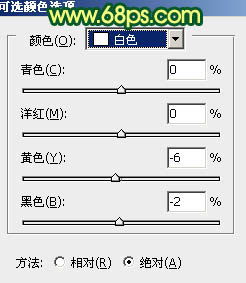

五、新建一个图层填充暗紫色:#340C59,图层混合模式改为“变亮”,图层不透明度改为:60%,如下图。

六、创建色彩平衡调整图层,对中间调及高光进行调整,参数设置如图12,13,效果如图14。
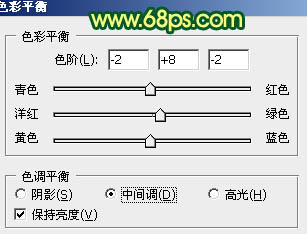
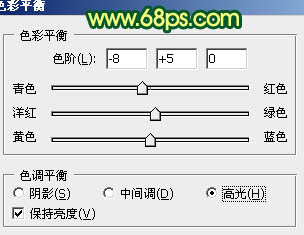

七、新建一个图层,按Ctrl + Alt + Shift + E 盖印图层。执行:滤镜 > 模糊 > 高斯模糊,数值为5,确定后把图层混合模式改为“柔光”,图层不透明度改为:50%,加上图层蒙版,用黑色画笔把人物部分擦出来,效果如下图。

八、创建曲线调整图层,对蓝色进行调整,参数设置如图16,效果如图17。
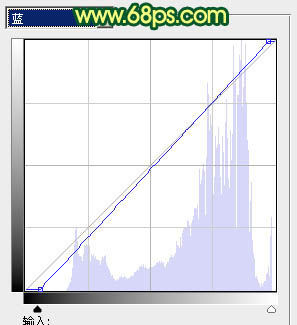

九、创建色彩平衡调整图层,对中间调进行调整,参数设置如图18,效果如图19。
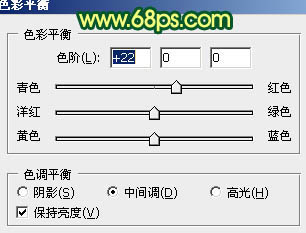

十、新建一个图层,选择渐变工具,颜色设置为黑白径向渐变。由中心向四周拉出径向渐变。确定后把图层混合模式改为“正片叠底”,图层不透明度改为:20%,加上图层蒙版,用黑色画笔把中间部分擦出来,如下图。

十一、新建一个图层,填充颜色:#0F0322,图层混合模式改为“排除”,不透明度改为:50%,如下图。

十二、创建亮度/对比度调整图层,参数设置如图22,效果如图23。
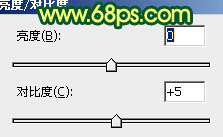

十三、新建一个图层,填充青绿色:#0D7961,图层混合模式改为“柔光”,图层不透明度改为:30%,效果如下图。

十四、新建一个图层,填充颜色:#434343,图层混合模式改为“柔光”,加上图层蒙版,用黑色画笔把中间部分擦出来,这一步还是添加暗角,如果觉得暗度不够可以把当前图层复制一层,适当改变图层不透明度。

十五、新建一个图层,盖印图层。选择菜单:图像 > 模式 > Lab颜色,选择不合拼。确定后执行:图像 > 应用图像,参数设置如图26。 创建曲线调整图层,对a,b通道进行调整,参数设置如图27,28,效果如图29。确定后新建一个图层盖印图层。选择菜单:图像 > 模式 > RGB颜色,选择不合拼。

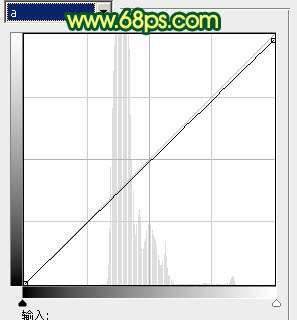
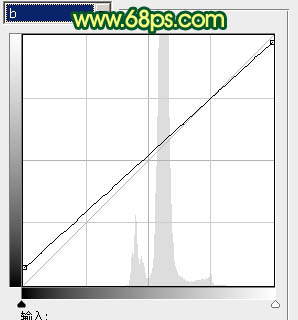

十六、创建可选颜色调整图层,对绿色进行调整,参数设置如图30,效果如图31。
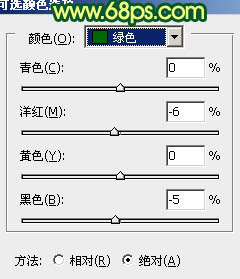

十七、新建一个图层,选择椭圆选框工具,拉出图32所示的椭圆选区,按Ctrl + Alt + D 羽化45个像素后填充颜色:#D6FC02,图层混合模式改为“滤色”,图层不透明度改为:60%,效果如图33。


十八、新建一个图层,盖印图层,选择加深工具把边角部分加深一点,效果如下图。

最后整体调整一下颜色,完成最终效果。

加载全部内容